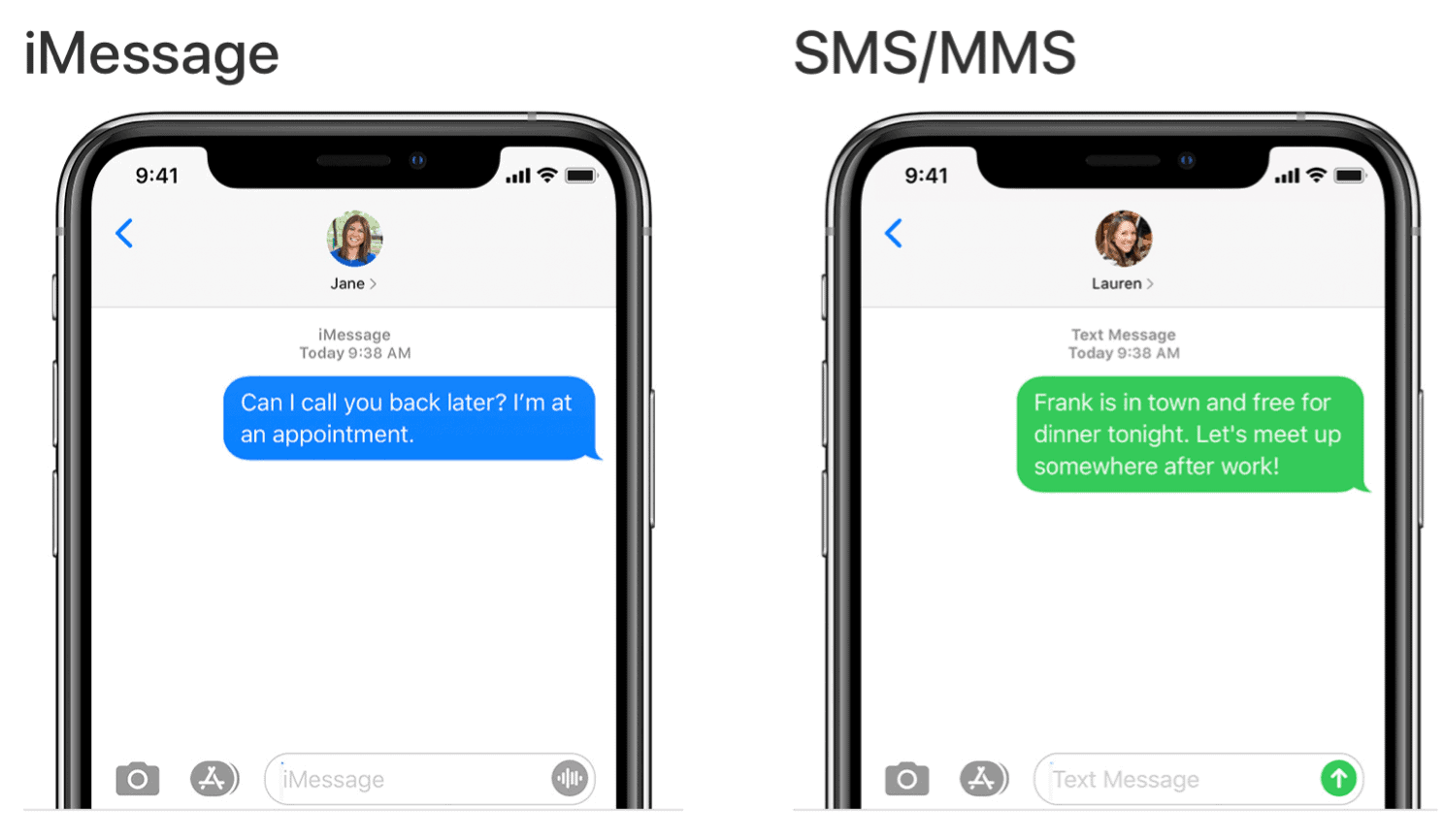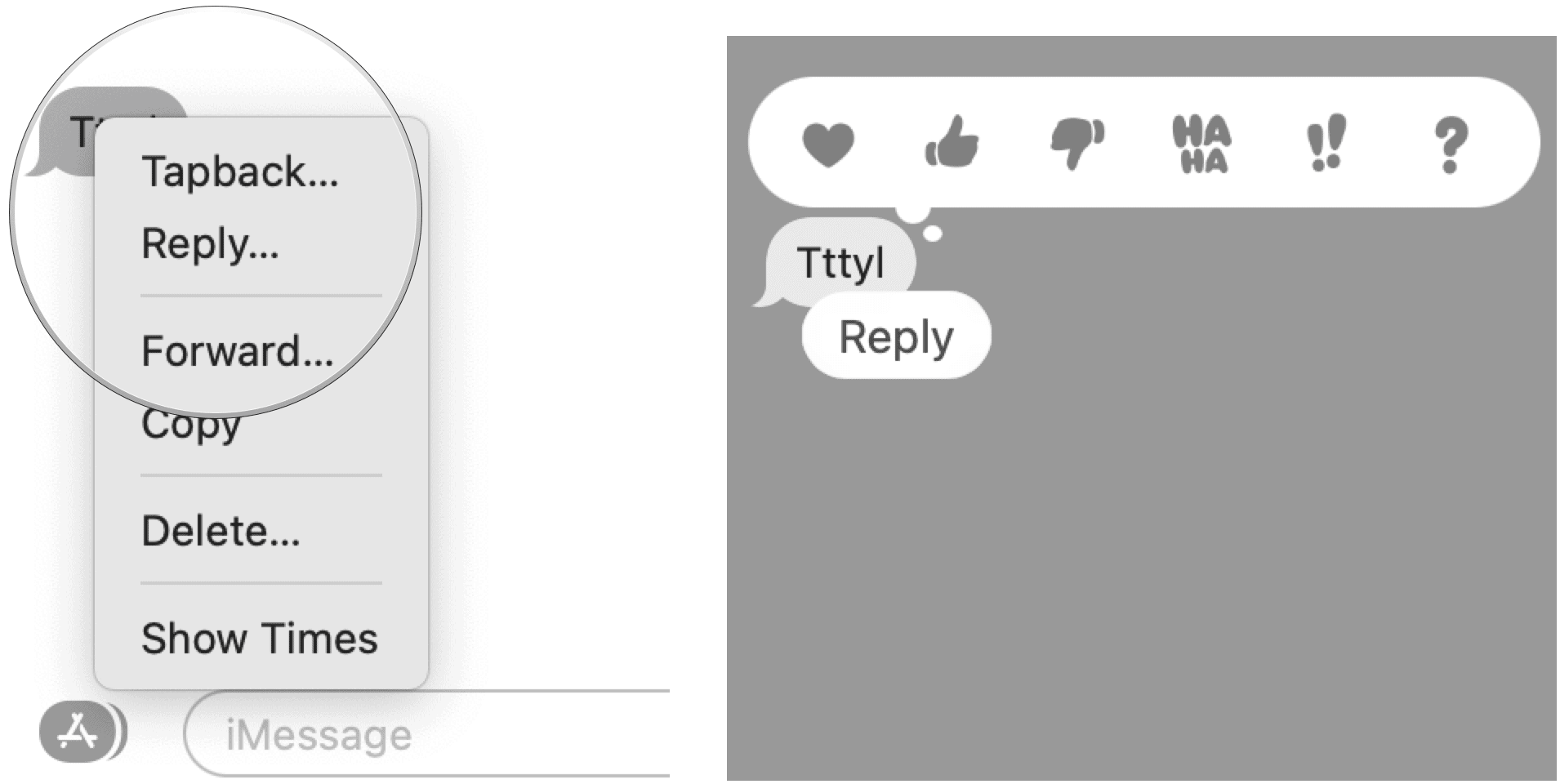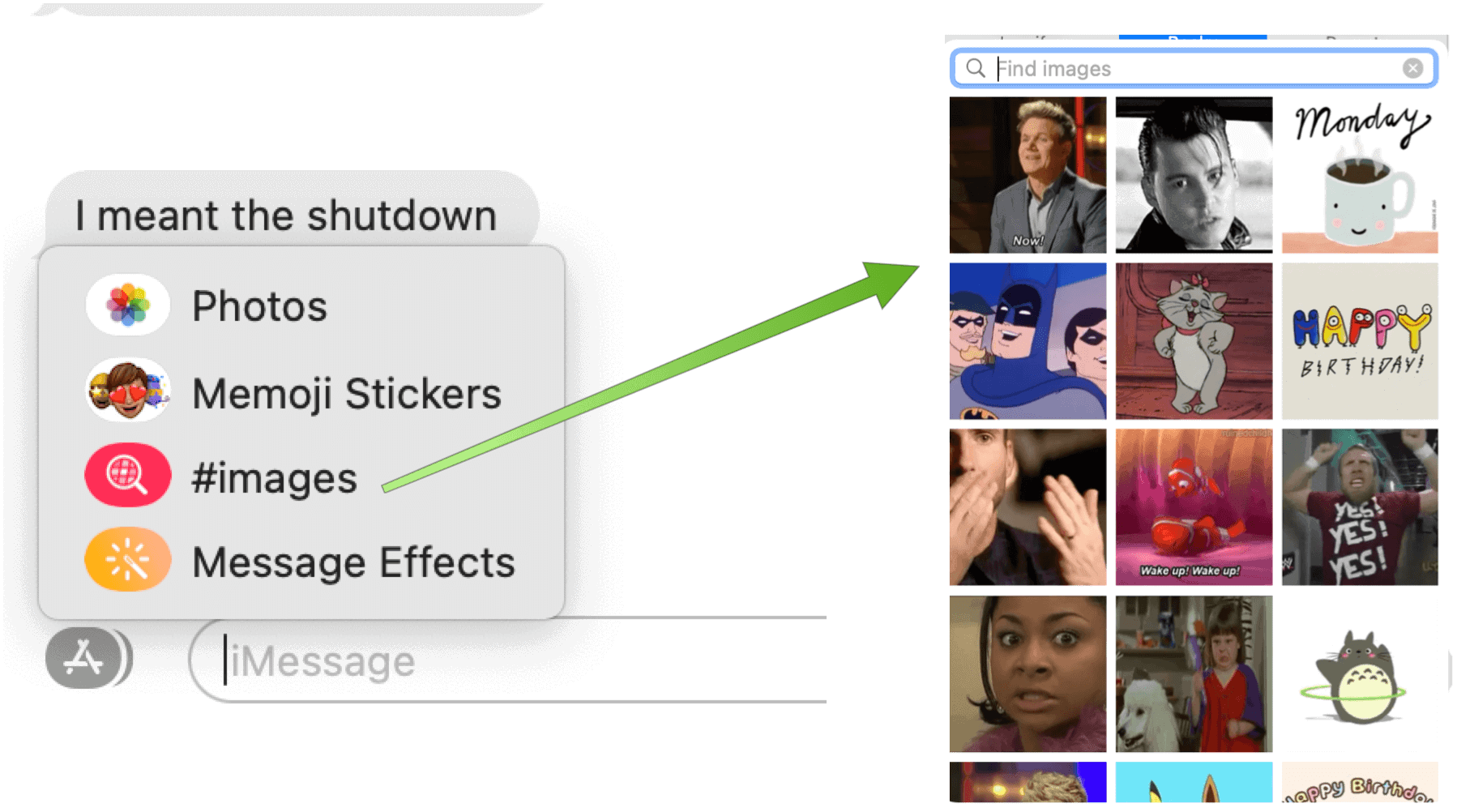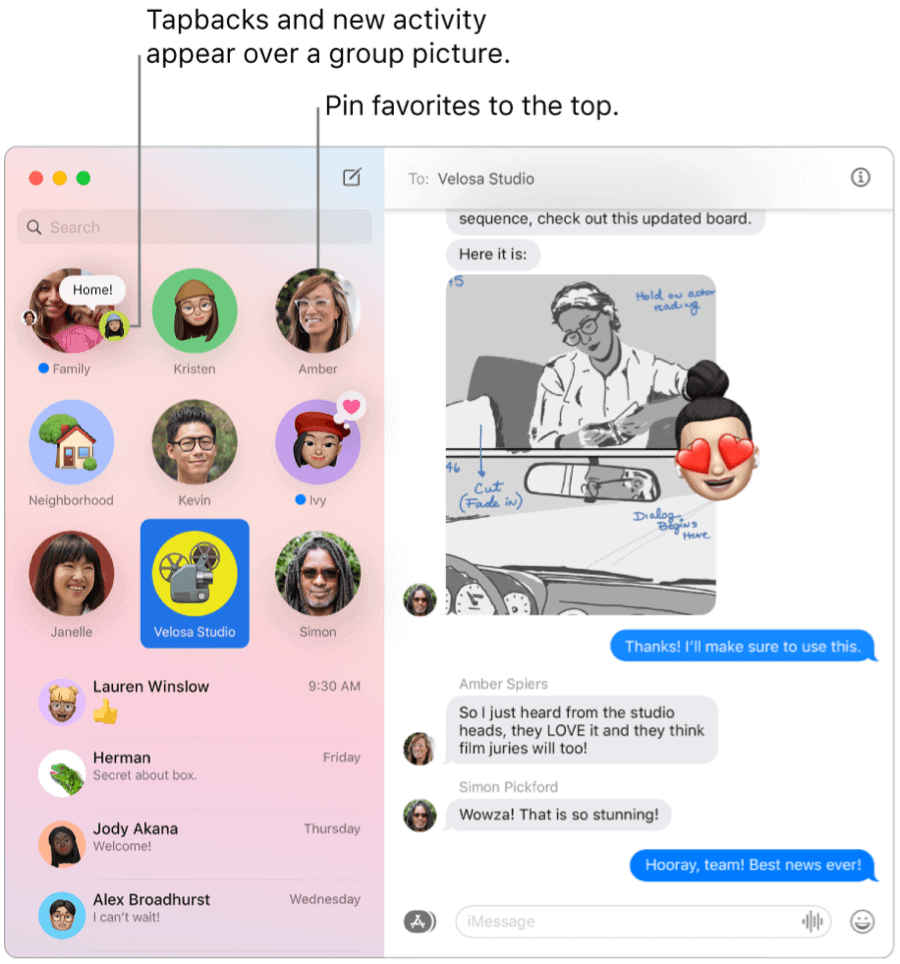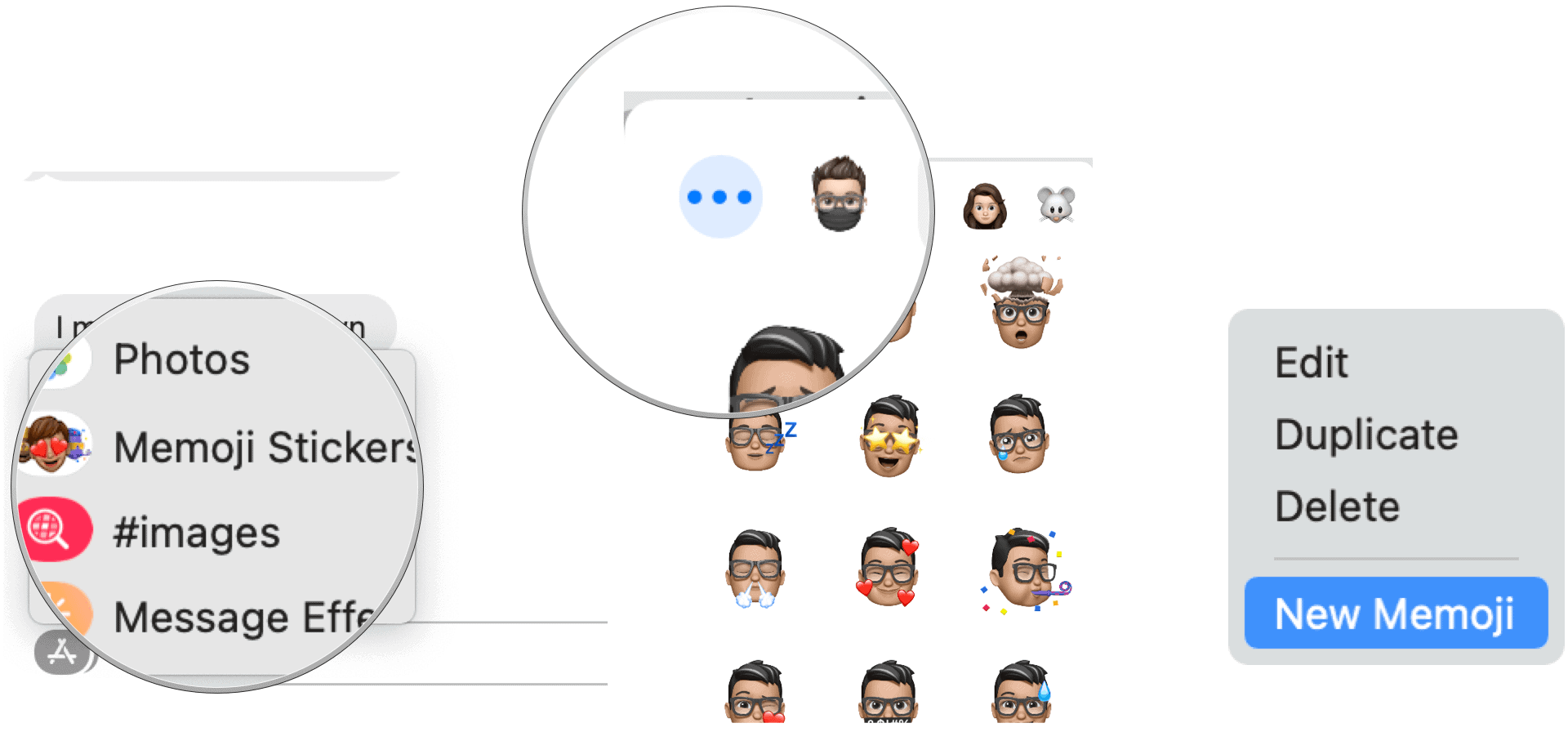Messages in macOS Big Sur: Familiar Design
In recent years, Apple has beefed up the features in Messages in iOS and iPadOS. Memoji, trending images and GIFs, pinned conversations, mentions, and other features now make communicating through text more fun. The company also changed how search functions inside Messages. It now organizes results into links and photos and highlights matching terms, making search results easier to find and understand.
iMessage vs. SMS/MMS
The Message app allows you to communicate with others using iMessage and SMS/MMS. You can send unlimited encrypted messages to those with an iPhone, iPad, Apple Watch, or Mac. When sending and receiving iMessages, chats are in blue. SMS/MMS messages travel between cell phone users and aren’t encrypted. These messages appear in green bubbles on your device. To use SMS/MMS, you need a text-messaging plan. Note: Some Message features only work with iMessage, not SMS/MMS.
Getting Started
To use iMessage in the Message app, you’ll need to first sign in with your Apple ID. You can also send and receive SMS or MMS messages on your Mac if your iPhone is signed into Messages with the same Apple ID. To sign in to your Apple ID through the Message app: To set up SMS/MMS for use on your Mac using your iPhone:
New Features to Try
In this section, you’ll learn more about the hottest new features to try in the Message app on macOS Big Sur. These are grouped into three sections: Style, Conversations, and Memoji.
Add Some Style
In macOS Big Sur, you don’t have to use text alone to get your messages out. You can also use Tapbacks, trending GIFs, and special effects such as confetti, balloons, and more. Each feature is also available on iOS and iPadOS. Tapbacks let you respond to a specific text line with a thumbs up/down, heart, question mark, and other icons. With trending GIFs, you can search for the perfect animation when words aren’t enough. Finally, when activated, special effects launch as soon as your respondent receives a message. They are a nice way to cheer someone up. To add a Tapback, click and hold a message, then choose a Tapback.
To select a trending GIF or special effect, click the Apps button near the Message app’s text box. Choose #images or Message Effect, then click the want you wish to use.
Conversations
Have you ever misplaced an individual or group conversation in the Message app? In macOS Big Sur, you can now place conversations at the top of the screen. You can also add an image, Memoji, or emoji as the group image. To pin your favorite conversation at the top of the Messages screen, drag them on your Mac. Now, new messages, Tapbacks, and typing indicators will appear above a pinned conversation.
To add a photo, Memoji, or emoji at a group image in the Messages app on macOS Big Sur: Images, emoji, and text organize objects, or you can scroll down and select one of the suggestions. You can also select or create a Memoji.
Using Memoji
On Mac, you can now use Memoji stickers just as you can on iPhone and iPad. These stickers are automatically created when you create a Memoji on your Mac or other Apple device. Once created, you can use these Memoji stickers through the Message app on Mac. To create a new Memoji:
Next: You can now create your Memoji by choosing skin color and freckles, hairstyle and color, facial features, and more. Once complete, click Done.
To use a Memoji in the Message app:
Messages in macOS Big Sur: Summary
Sending messages on Mac is much improved in macOS Big Sur. You can now personalize text using special effects, Memoji, GIFs, and more. It’s all part of a larger software update that arrived in late 2020.
![]()