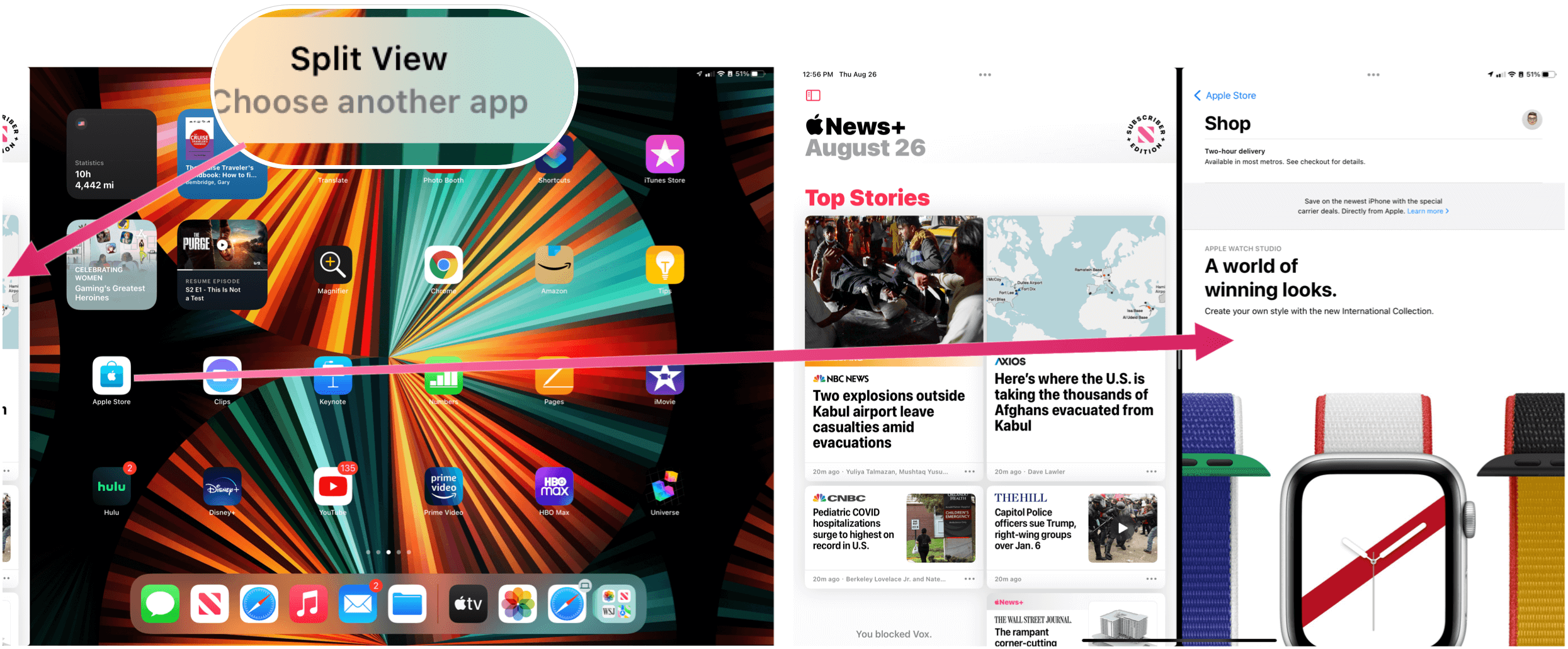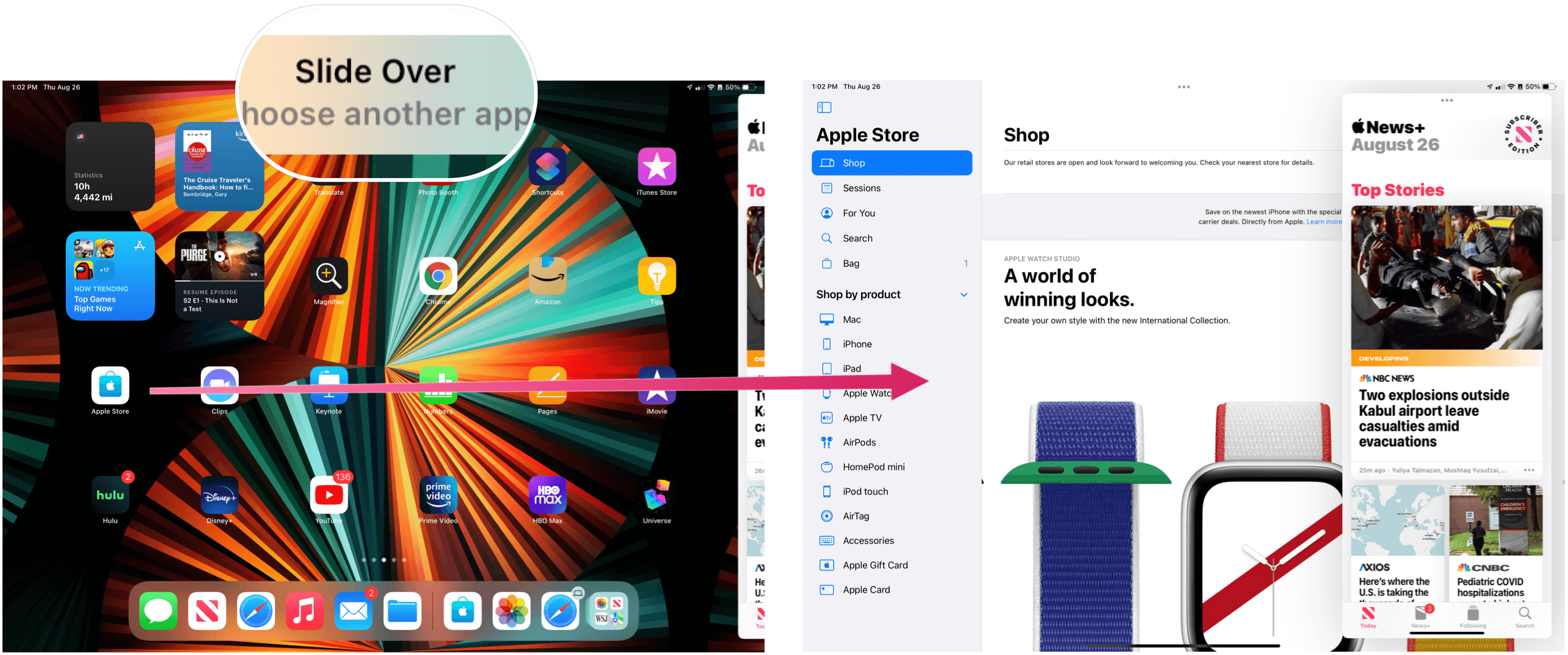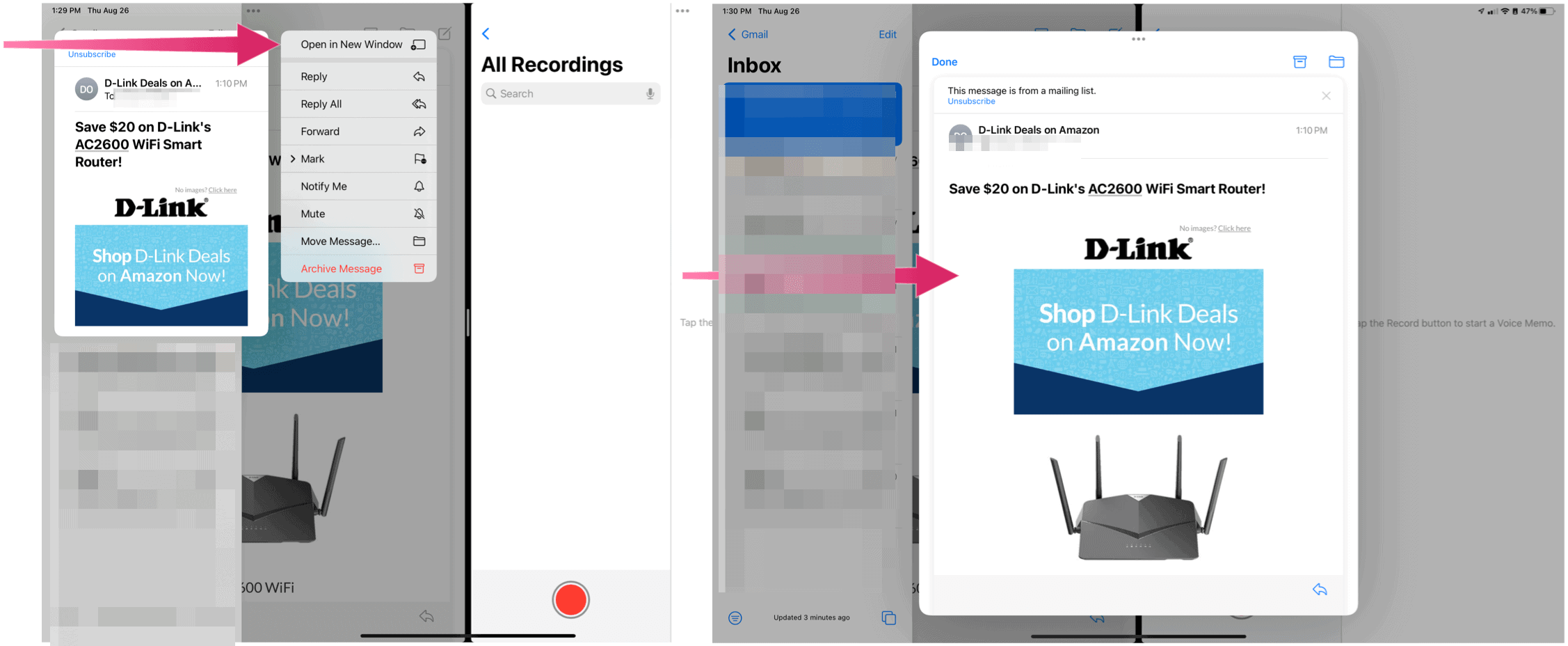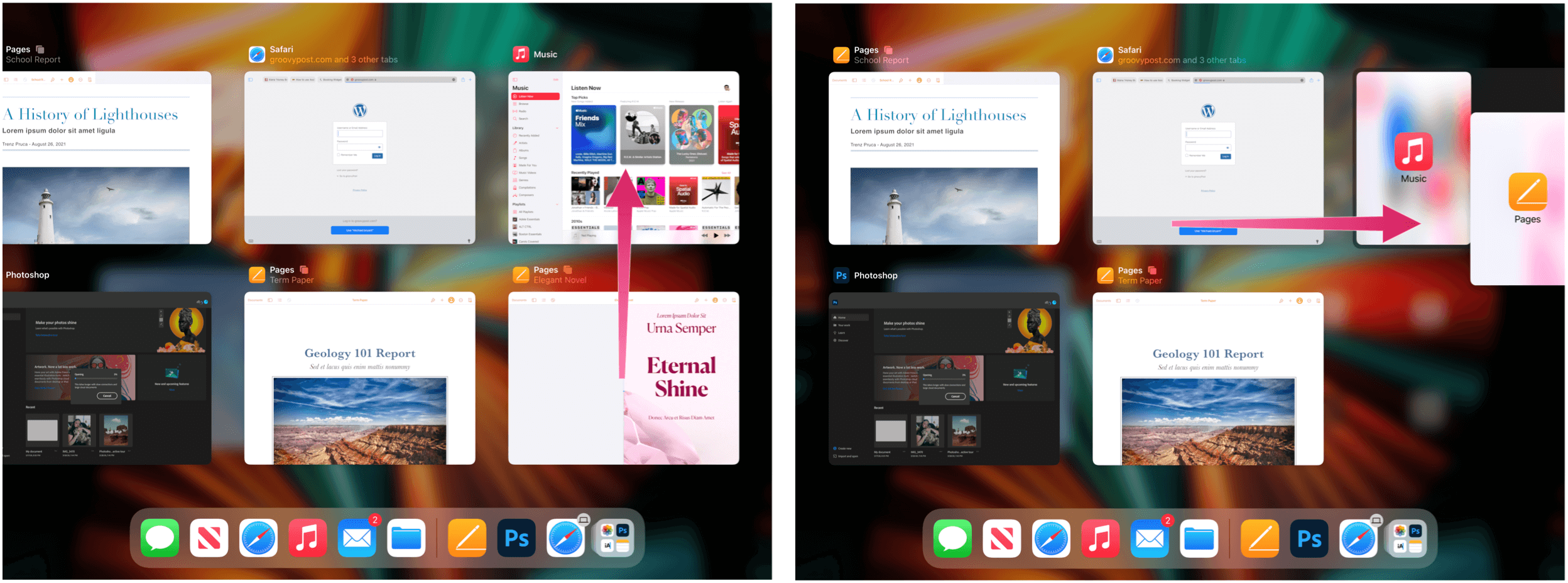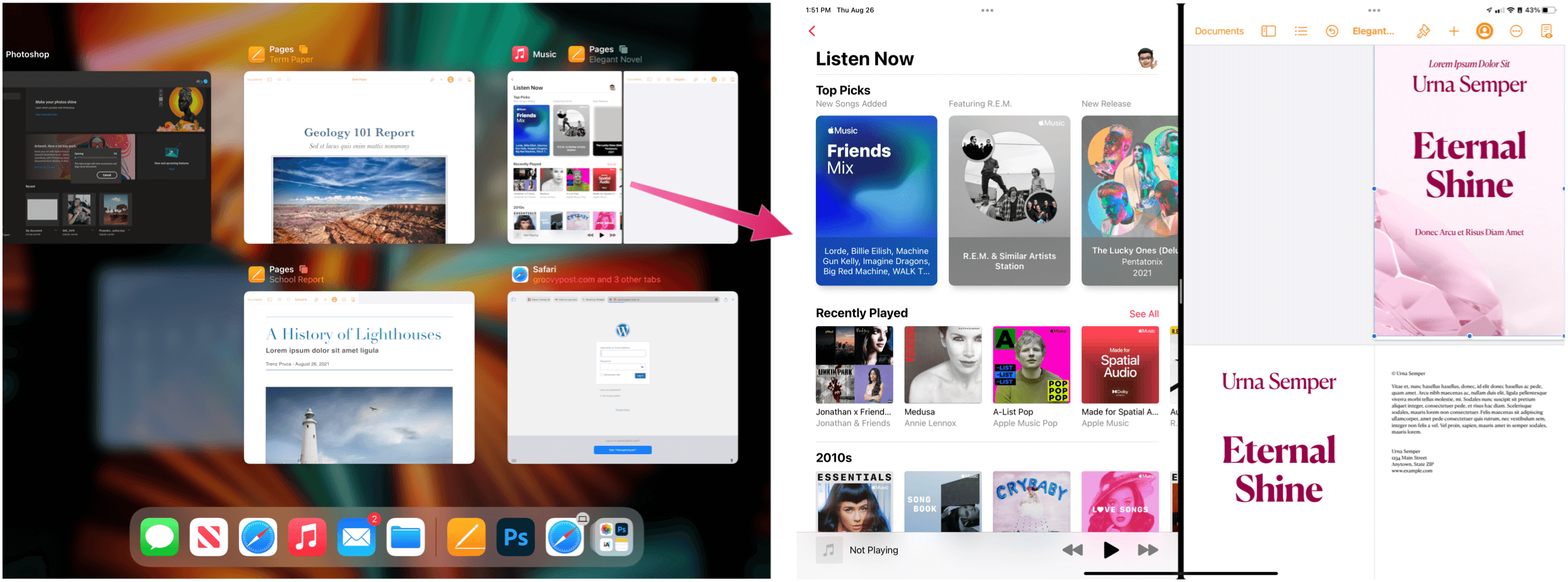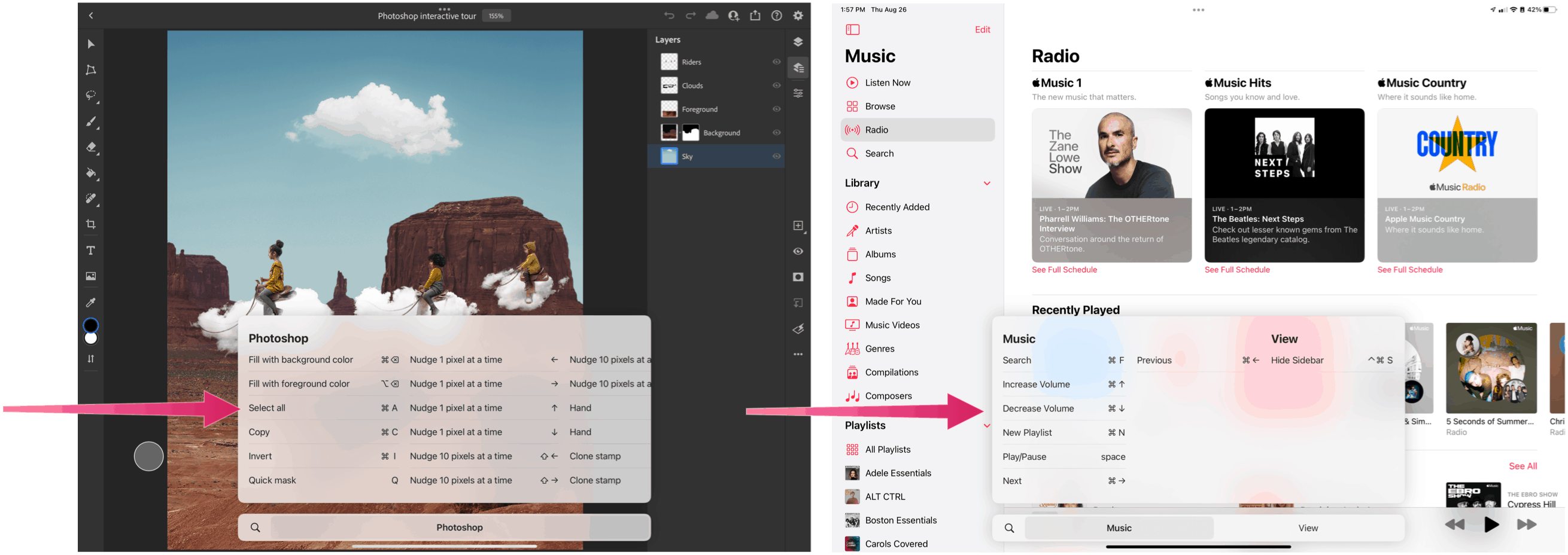Before the iPadOS 15 software update, iPad multitasking was limited to Slide Over and Split View. Now, there’s a multitasking menu, app window shelf, center window, and much more.
iPad Multitasking Window
On Apple tablets with iPadOS 15 installed, you’ll now find three dots at the top middle of the device. These dots show up whenever you’re in an app, giving you easier access to full screen, Split View, and Slide Over. In some cases, you’ll also find the option to activate a center window. When you click on the multitasking window, you’ll see the three dots expand as follows:
The open app is shown at full size under the full screen, which is the default setting. So the only time it would be necessary to push this button is when you’re using one of the other settings, either Split View or Slide Over.
Split View
When Split View gets selected, the current window moves over to the left side of the screen, allowing you to pick a second app to open from the Home screen. In the following example, the Apple Store app was selected:
Slide Over
The third dot on the Multitasking menu represents Slide Over. In this case, the original app will get positioned on the right side of the tablet over the newly launched app. Here’s an example:
Center Window
When you’re using Notes or the Mail app in Split View or Slide Over, you have the opportunity to move a selected note or message into a center window. When doing so, you’ll actually have three windows open at the same time with iPad multitasking. In the following example, you’ll see how to see an email message in Split View with the Mail and Voice Memos apps open.
The Shelf
In iPadOS 15, you’ll also find a new feature that’s aptly named the Shelf. From here, you’ll have easier access to every open window for an app. It allows you to switch between windows and also add/close them quickly. To use the Shelf, you need more than one window open for an app. From there, you’ll click on the first dot on the Multitasking menu. You can go back and forth between open windows on the Shelf or choose to open a new window when possible.
Updated App Switcher
In iPadOS 15, Apple has also updated the App Switcher so it can contain Split View spaces. These fresh spaces make it possible to access even more content from the App Switcher. To create a Split View space, drag one app over the other and drop it. In the following example, a Pages view has been dragged into one for the Music app to become a Split View.
Keyboard Shortcuts
Finally, in iPadOS 15, Apple has added the ability to see a list of all shortcuts for the open app when a physical keyboard is attached. To see the shortcuts, press and hold the Command key. Here are shortcuts for the Adobe Photoshop and Apple Music apps, respectively:
So Much to See
Though it will probably never be as featured-packed as a Mac, the iPad continues to gain more professional features. This year, with iPadOS 15, tablet users can experience expanded multitasking tools, among new goodies. Comment Name * Email *
Δ Save my name and email and send me emails as new comments are made to this post.
![]()