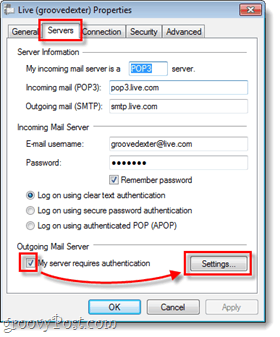If you’ve enabled HTTPS on your Windows Live Hotmail account, then you’ve probably noticed it no longer works with certain desktop programs. Windows Live Mail is one of them, and Microsoft doesn’t offer any solution; they just simply state “it’ll cause errors.” Fortunately, there is a way to still connect to HTTPS enabled Hotmail from your Live Mail desktop client. We’ll show you how in this groovy guide!
Step 1
Load up Windows Live mail. Unless this is your first time using it, you’ve already set up an account. To add a new account you’ll need to go into the Accounts menu. Pressi Alt+T to bring up the Tools menu, and then Select Accounts… Did you know? The toolbar in live mail hides by default. Hold ALT to make it appear.
Step 2
In the accounts window, just Click Add. On the Add an account window, Select Email account and Click Next.
Step 4
Next you’ll need to Type in your Windows Live / Hotmail email address and password. Once done, at the bottom you must Check the box labeled Manually configure server settings for e-mail account. Click Next.
Step 5
Step 6
Now we just need to make sure that we can send mail. Go back into Account settings like we did in Step 1, but this time Select the account we just added and Click Properties. In the properties window Click the Servers tab. Here we need to Check the My server requires auth… then Click Settings (which should no longer be grayed out once you Click the box).
In the Outgoin Mail server box, Check the “Log on using” bullet. Enter your normal email and password and then Check the box labeled Log on usin Secure Password Auth… Once done with all that Click OK a few times to exit all of the open windows.
Done!
Now you should be able to connect to your Hotmail account with the Windows Live Mail client over HTTPS. If you want to check the connection, try to send yourself an email and then Click the Sync button.
If everything works, then you’re golden! If for some reason it doesn’t, go back through and check the settings, and make sure HTTPS is enabled for your Hotmail account from your browser. Also, feel free to drop a comment below or in the Answers section and we’ll help you troubleshoot through any issues. :) Comment Name * Email *
Δ Save my name and email and send me emails as new comments are made to this post.