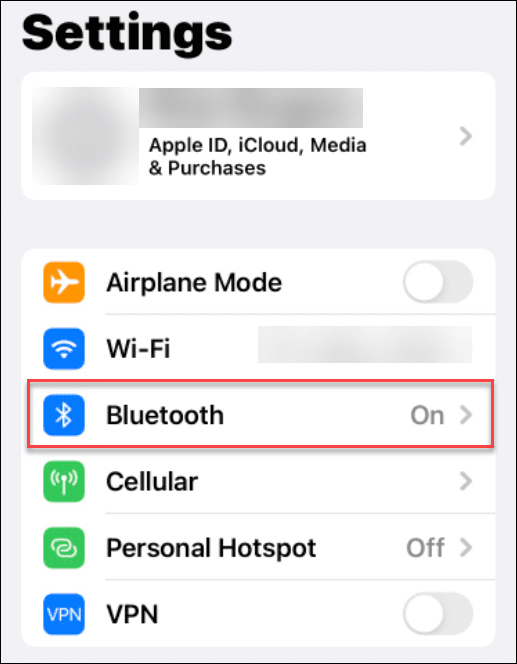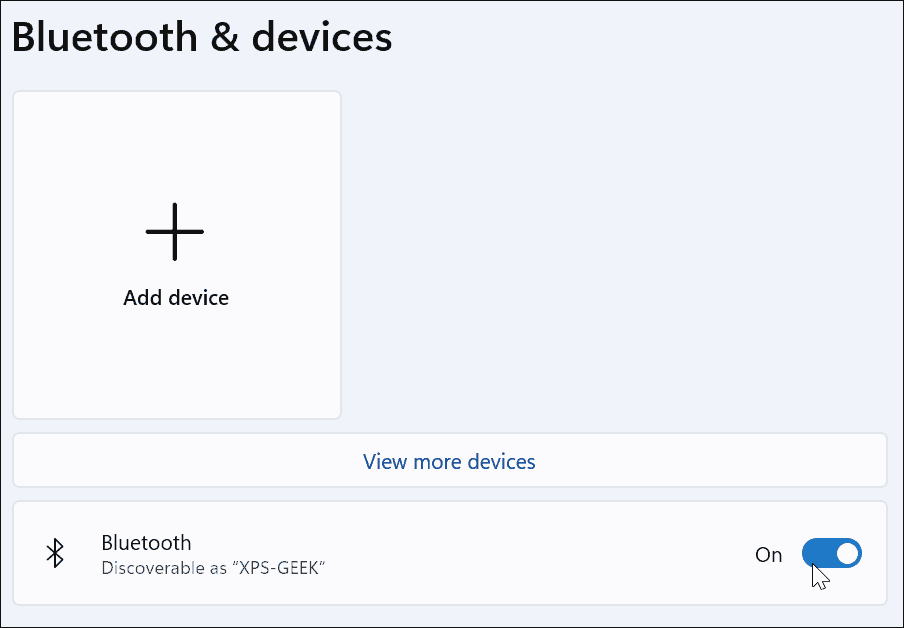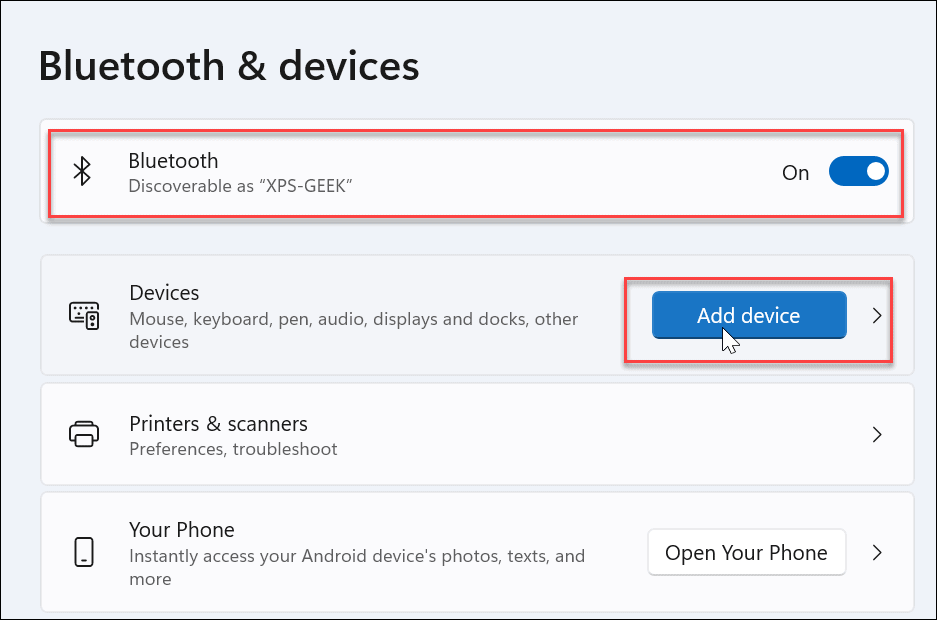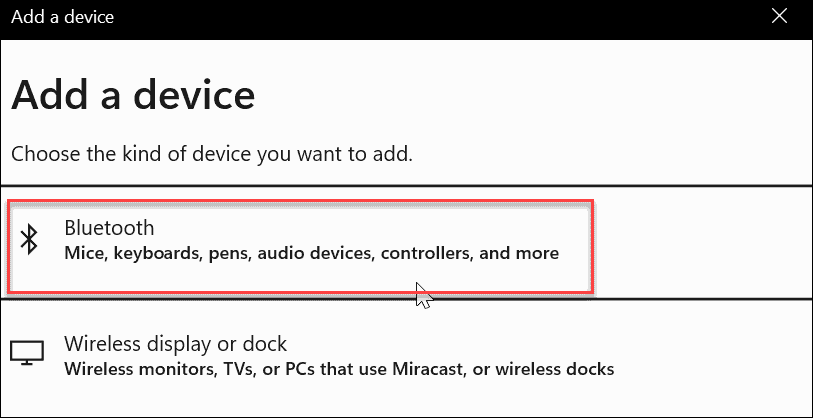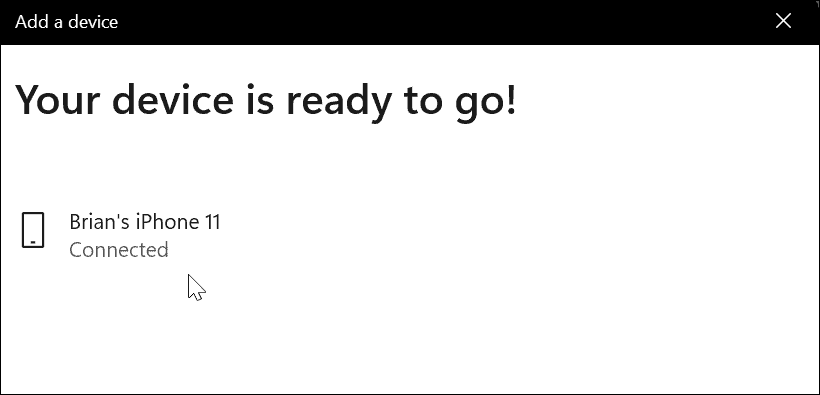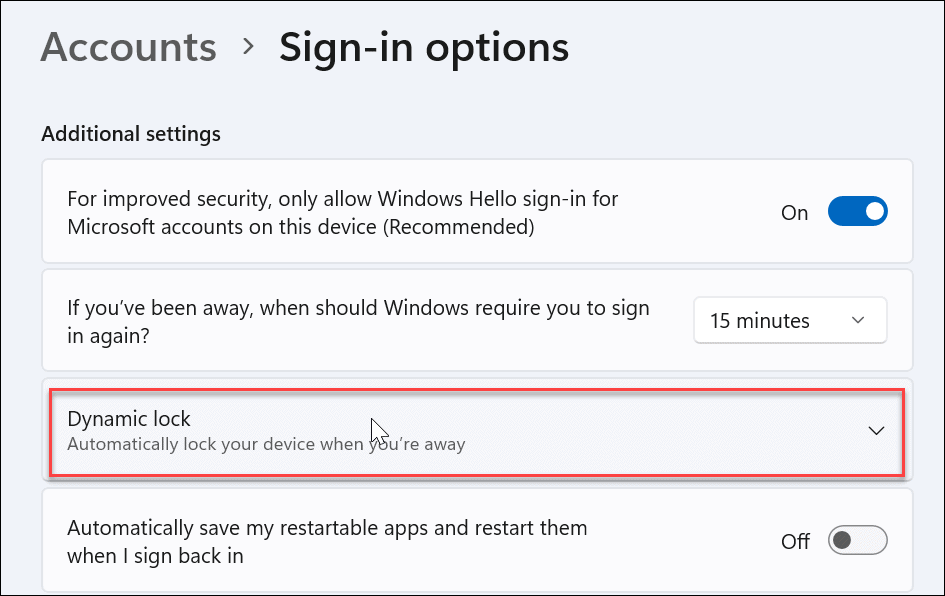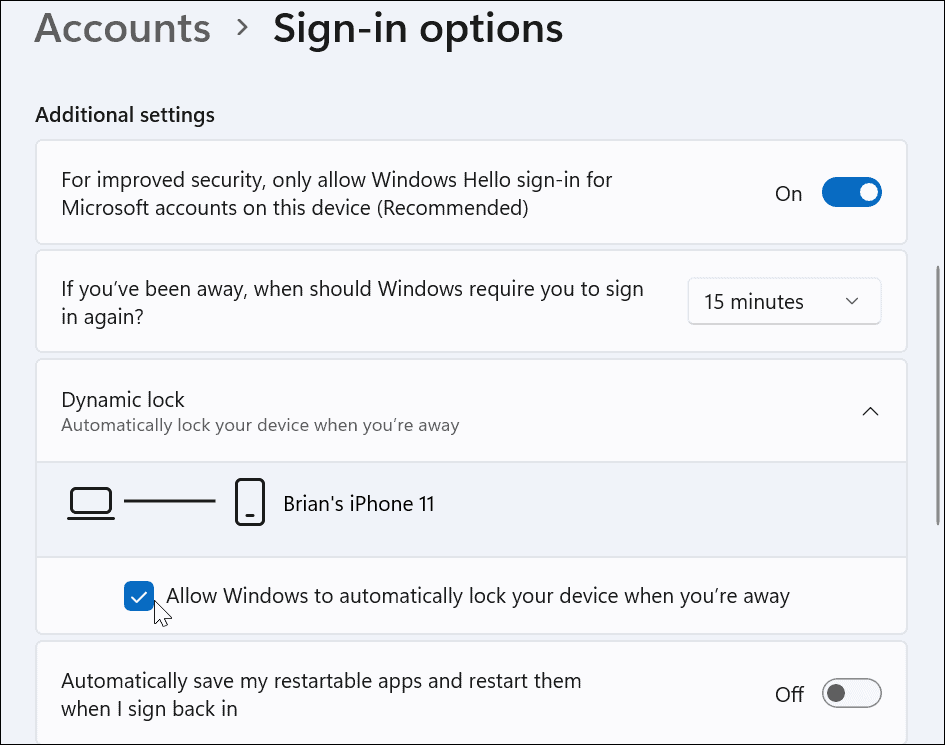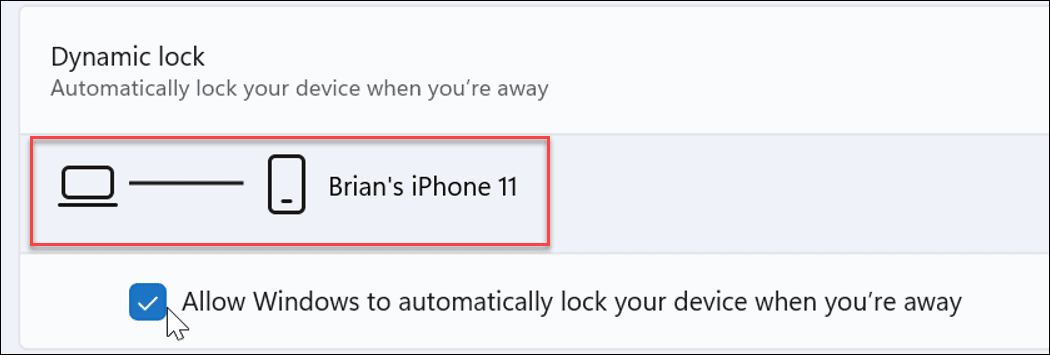The most important is to create a PIN or password to stop any unauthorized access. You can then use a keyboard shortcut (Windows key + L) to lock the screen. If you want to try an easier solution, however, you can use Dynamic Lock to automatically lock your PC when you walk away from it. If you’ve never used it before, here’s what you’ll need to do to use Dynamic Lock on Windows 11.
What is Dynamic Lock on Windows 11?
Dynamic Lock is a Windows 11 feature that locks your computer when a connected Bluetooth device (your phone or wearable device) is out of range. The Dynamic Lock feature will lock your PC automatically even if you forget to use the Windows key + L shortcut when walking away. Dynamic Lock uses any connected device with Bluetooth, but it’s probably best to use something with a good amount of battery and range, such as your phone. Once your device is out of reach for 30 seconds, Windows will lock the screen automatically.
Pairing a Bluetooth Device to Windows 11
To get everything working, you’ll need to start with pairing your Windows 11 PC with another Bluetooth device. To do this:
How to Enable Dynamic Lock on Windows 11
Now it’s time to enable the Dynamic Lock feature on your PC. You can use the following steps to turn on Dynamic Lock on Windows 11: When you walk away from your PC, and your Dynamic Lock device is out of range, after 30 seconds, your PC will automatically lock.
Protecting Your Windows 11 PC
Using the steps above, you should be able to enable and use Dynamic Lock on Windows 11. Dynamic Lock is just one way to add an extra layer of security to your Windows 11 device. For more, check out using Windows Security on Windows 11 for maximum protection. There could also be instances when you need to enable or disable Windows Security. If you’re not on Windows 11 yet, no worries; you can also use Dynamic Lock on Windows 10. Comment Name * Email *
Δ Save my name and email and send me emails as new comments are made to this post.
![]()