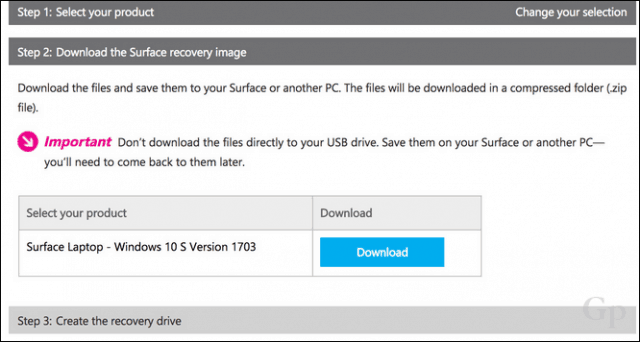Windows 10 S is Microsoft’s answer to the closed ecosystem of macOS and the Mac App Store. It’s only intended to run the new universal apps, which are designed to run on a variety of Microsoft devices (laptops, tablets, phones) and are only available through the Windows Store. Just as Apple computers have been historically less plagued by malware and viruses, Windows 10 S is expected to be a lot more secure than vanilla Windows 10 because standard Win32 apps are not allowed to execute. This means it has a limited attack surface – no pun intended.
This also means popular desktop apps such as Adobe Photoshop, Quicken, Mozilla Firefox, AutoCAD and more won’t work on the new edition. Microsoft is working hard to bring more mainstream apps to the Store; so far, popular titles such as Spotify and Microsoft Office are available and the company promises iTunes will be coming by the end of the year. That said, if you need to run a more robust set of apps now, you can upgrade to Windows 10 Pro from S until the end of the year for free. If you have a valid Windows 10 Pro key, you can use that too. Let’s take a look.
Upgrade to Windows 10 Pro on a Device Running Windows 10 S
If you want to run a popular app like Google Chrome, when you attempt to install it, a dialog will appear on screen with the following details. Click the link at the bottom that says: Still want to install apps from outside of the Store? See how.
This will take you to a special upgrade page on the Windows Store which gives customers running new devices with Windows 10 S the chance to upgrade to Windows 10 Pro before the end of the year. If you don’t take advantage of the free upgrade, you will need to pay $49 for the privilege after the offer expires. I say go for it since the Windows 10 Pro digital license will be registered to the device, so, if at anytime you go back to Windows 10 S, you can upgrade to Pro again. Click the Free button to begin the upgrade, which only takes 5 to 10 minutes and a single restart.
When you are done, you will be able to install your favorite desktop apps as usual and do mundane tasks like join a Windows Server domain and run command line operations like the Windows 10 Subsystem for Linux.
How to Reinstall Windows 10 S
So, let’s say a few weeks go by, and you are missing Windows 10 S already and all its benefits such as super performance, ease of use and security. Prior to its launch, Microsoft suggested there would be no way to go back to Windows 10 S after upgrading to Pro. Well, it turns out that’s not the case. In the event of a crash or some other issue, the company hosts a Windows 10 S factory recovery image on its Surface Recovery page. When you are ready to go back, head on over, choose your device model, enter the serial number, and download the Surface recovery image. Follow the instructions to create a bootable copy by extracting the zipped file to a thumb drive that’s at least 16 GBs in size and formatted as FAT32. Configure your Surface laptop or Surface Pro to boot from the USB thumb drive then follow the on-screen instructions to perform a recovery.
And there you have it—you’re back in the saddle with Windows 10 S. This means that you can easily go back and forth between Windows 10 Pro and Windows 10 S and vice versa. If you plan on waffling back and forth more than once, you might want to check out two of our related articles: Use Recover from the Cloud to Reinstall Windows 10 on Surface Book or Surface Pro and How to Create a Windows 10 USB Recovery Drive. Comment Name * Email *
Δ Save my name and email and send me emails as new comments are made to this post.