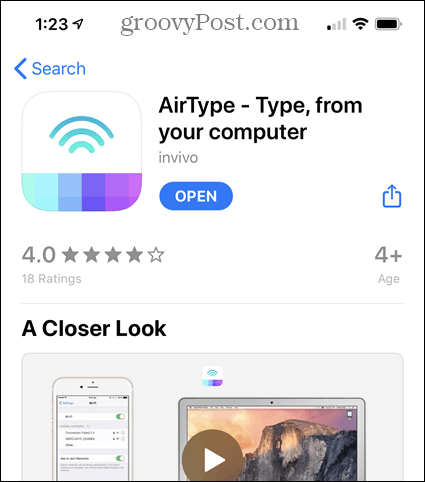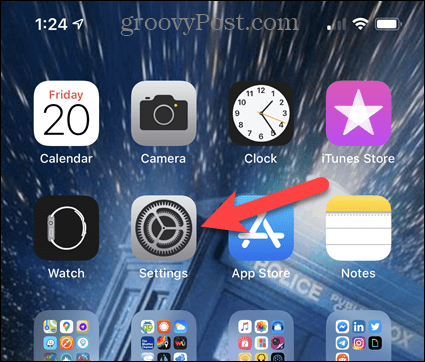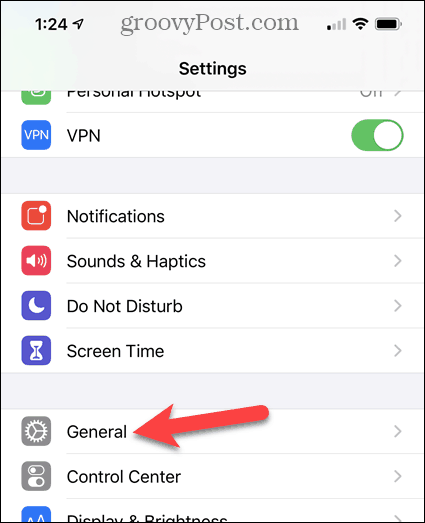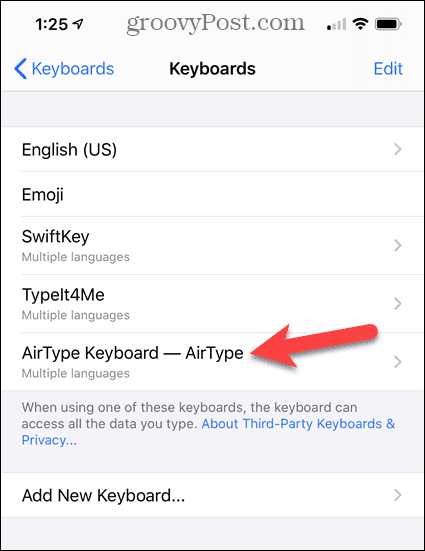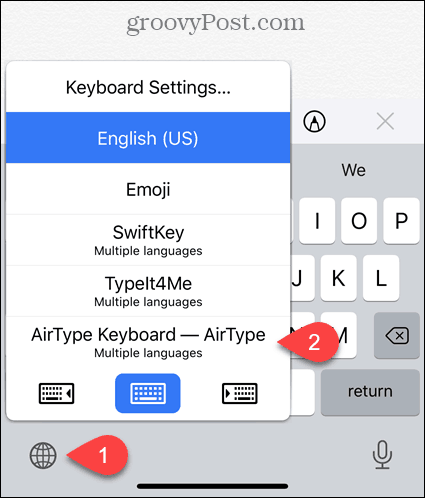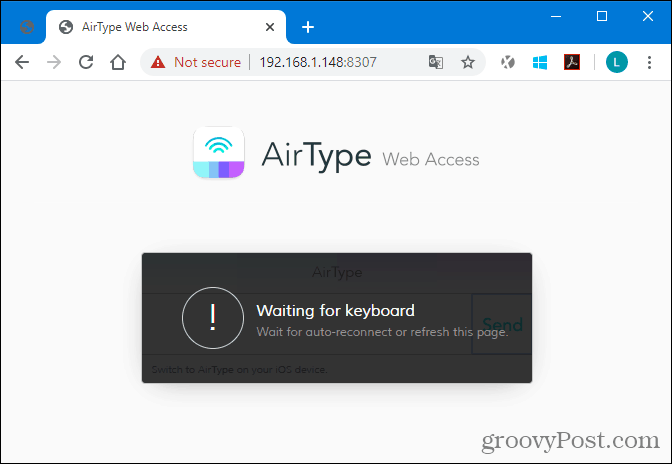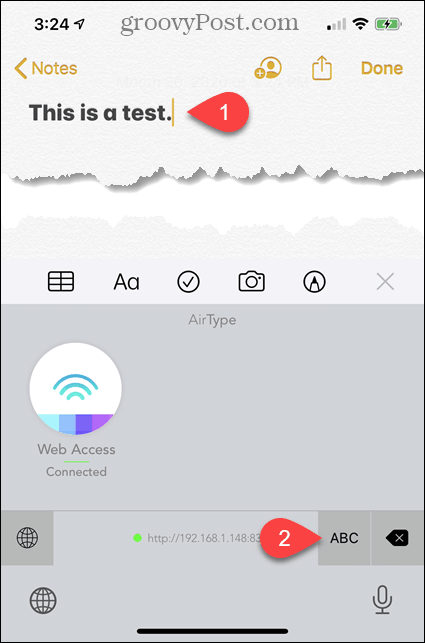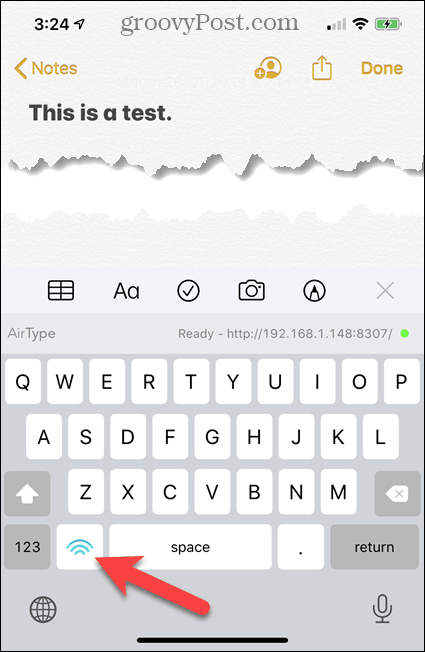You can use iCloud for Windows to access Apple apps like Messages and Notes, or you can use the Your Phone app on Windows 10 to type messages, but if you want to enter text into a non-Apple app, you need another option. Enter AirType, which is a free app that allows you to enter text using your Windows PC (or even a Mac) keyboard through a browser. It’s easy to use, and you don’t need to install anything on your PC to use it.
Install AirType
Search for AirType in the App Store on your iPhone and install it.
Set Up AirType
To set up AirType, open the Settings app.
Tap General on the Settings screen.
Then, tap Keyboard.
On the Keyboards screen, tap Keyboards to access the list of available keyboards.
To add the AirType keyboard, tap Add New Keyboard.
In the list of Third-Party Keyboards, tap AirType.
The AirType Keyboard is added to the list of available keyboards. You need to give it full access before you use it, so tap AirType Keyboard – AirType in the list.
Tap the Allow Full Access slider button, so it turns green. Then, tap Allow on the popup.
Switch to the AirType Keyboard
To enter text using AirType in an app on your iPhone, you must switch to the AirType keyboard. Tap in the text area of any app that allows text input to activate the on-screen keyboard. Then, tap and hold the globe icon in the lower-left. Tap AirType Keyboard – AirType on the popup menu.
Use AirType in Your Browser to Enter Text on Your iPhone
Now that you’ve activated the AirType keyboard, you need to connect your PC browser to it. Note the URL in the AirType keyboard.
Enter the URL from the AirType keyboard into your browser’s address bar and press Enter. A text box displays in the center of the browser tab. Type what you want to send to your iPhone in the text box. Then, click Send.
Enter Text Using AirType on Your iPhone
Once you click, Send in the browser, the text you typed on your PC displays in the app on your iPhone. You can only send one line at a time to your phone using AirType. However, you can use the AirType keyboard on your phone to enter text there as well. To access the AirType keyboard for typing, tap ABC.
Then, for example, you can tap Return on the keyboard to go to the next line. To go back to the AirType keyboard for entry from your PC, tap the blue signal icon on the keyboard.
Switch Back to the Standard iPhone (or Any Other) Keyboard
Once you’re finished using the AirType keyboard, you can return to the standard iPhone keyboard or any other keyboard you want to use. Tap and hold the globe icon and then tap on the keyboard you want on the popup menu.
A Simple, But Useful, Solution
As we mentioned, AirType only allows you to enter text, one line at a time. You can’t interact with the iPhone app in any other way. For example, you can’t use AirType to tap Send in an email or messaging app. However, even with that limitation, it’s useful if you have a lot to type on your phone. If you’re inputting sensitive information on your iPhone, it’s better to enter it directly on your phone without using AirType. Also, when you’re on a public Wi-Fi network, be careful what you type using AirType.
![]()