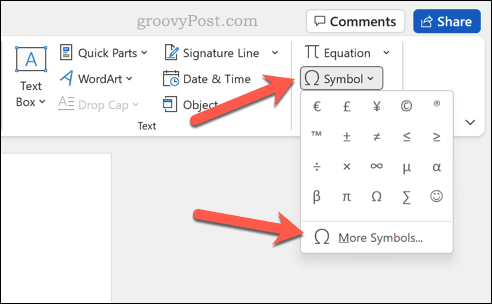There are a couple of ways you can do it, from using Word’s auto formatting to inserting special characters. If you’re unsure how to type fractions in Word, follow the steps below.
Using Auto Formatting to Type Fractions in Word
Microsoft Word has a number of features that are designed to help you as you’re typing. One of the most useful is auto formatting. If you type certain words or phrases, Word will automatically correct them to make them right. Auto formatting will also correct you if you type a fraction by converting it to the matching special character. This makes it extremely easy to type a fraction in Word. If the fraction you want to use isn’t part of the list, you can add it to Word’s auto formatting list. To do this, open a Word document, type a fraction using a forward slash, and then press the spacebar. For instance, if you type 1/2 in Word, it will automatically convert to the matching special character.
If the fraction doesn’t change automatically, you’ll need to customize your auto formatting (auto correct) dictionary to match the fraction you type (eg. 1/2) to the special character for the fraction it represents.
Using Special Characters to Insert Fractions
If Word’s auto formatting feature doesn’t work to convert fractions for you, you can insert special characters directly. This will allow you to type fractions in Word without concern. To insert a special character in Microsoft Word: Repeat this process for any additional fraction symbols, making sure to move your blinking cursor to a new position before you begin. If you’d prefer, you can also type and copy special characters in Windows 11 and insert them into your document directly.
Typing Fractions in Word Easily
Using the steps above, you can quickly type fractions in a Microsoft Word document. If you want to, you can also copy fractions from other software (such as Excel), as long as the numbers are formatted correctly to display as fractions first. New to Word? There are plenty of Word tips and tricks you should know. For instance, did you know that you could draw in Microsoft Word without using third-party software? You can also edit images in Word using the same drawing tools. Want to add other forms of content to your Word document? You can easily embed other files into a Word document, including text and images. Comment Name * Email *
Δ Save my name and email and send me emails as new comments are made to this post.
![]()