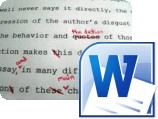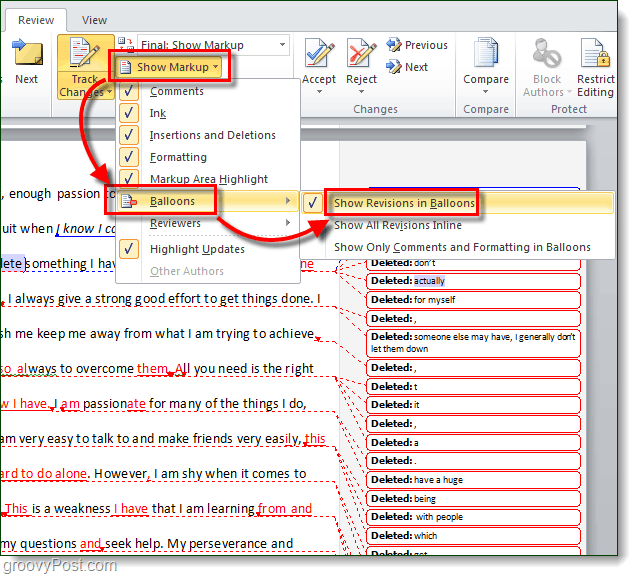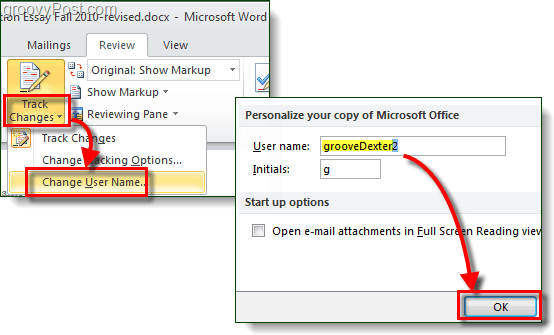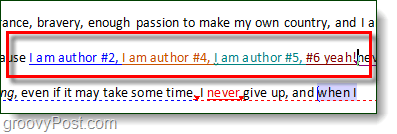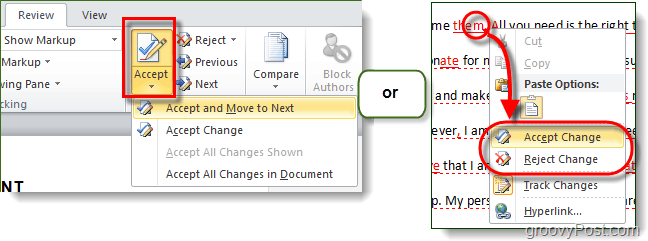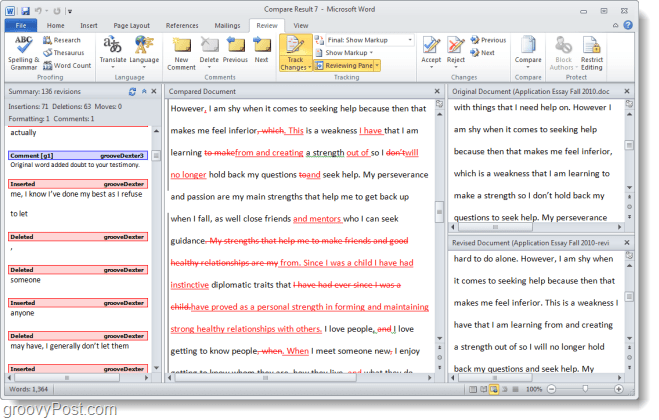Step 1 – Starting Content
To start out, you need some initial content. This can be something that you’ve written or perhaps you’re a teacher so grab one of your students papers you need to edit. Track changes will look at ALL changes done to a document so you can be as creative as you like with your content.
Step 2 – Enable Track Changes
Select the Review tab and then Click Track Changes.
Step 3 – Edit
Start your engines! Now you can edit the document as much as you like and the edits will be shown with a colored markup. These edits aren’t considered permanent at this point, but they will be saved with the document until they are “Accepted” or “Rejected.”
Step 4 – Comments & Additional Editing Tools
Adding comments is an easy way to communicate points that need clarification or just a general comment. Comments will appear on the side of the document but won’t appear in the final draft. To Add a comment, Select a portion of the document and then Click New Comment.* A box will appear on the right-side that you can type in to convey a particular message to concerning the editing. *Note that format changes such as adding bold, italic, underline, etc… will result in an automatically created Comment labeled Formatted. You can also add Balloons, which are system generated comments that will display editing actions taken on each part of the document. Showing revisions in balloons is my is actually my preferred method for editing and reviewing documents. These balloons will change depending upon whether you are viewing the “Final: Show Markup” or the “Original: Show Markup”. To do this Click Show Markup > Balloons > Show Revisions in Balloons.
Step 5 – Edit As A Different Author
The color that markups will appear will depend on which author (editor) number you are of the document. The first editor will have red markup, the second will have blue, and so on. The identity of the editor is determined by the User Name associated with the Office 2010 install. You can change this if you Click Track Changes > Change User Name…
If you edit a document and then change your own user name, Word will consider you an entirely different author and you can then edit the document using multiple colored markups. If you do this you need to remember the exact user name you used for each color because using anything different will just create a new author (and color).
Step 6 – Accept Or Reject Changes
With the document fully edited you are ready to start accepting or rejecting changes. There are two different places to do this; the Review ribbon Accept button, or the Right-Click context menu option. Additionally, from the ribbon you can skip ahead and Accept All Changes in Document to completely to instantly change the document according to all of the markup.
Step 7 – Compare Or Combine Documents
You can use the Compare tool to view documents side-by-side and see what differences there are between them. This will work with ANY two documents, but it is only really useful for documents that are similar or have been modified. Below I loaded both the original version and the finished revised version for comparison.
The comparison window is huge, but it will display every difference and will automatically open the Reviewing Pane to help you track changes easier.
Conclusion
The Review ribbon in Office 2010 is a useful tool for collaboration, writing and editing. In Word 2010, the Track Changes tool is especially useful and a must have for anyone who needs to edit a document and track changes / revisions. Its change tracking is concise, easy to see, understand and apply. So yeah, NOTHING has changed. Can you help me with this. I understand that it has something to do with the ribbon, if so please tell me exactly what to do to correct it please. Thank you. Judith A. Fleming Sugget you go to control panel and check out the Date/ region and language settings. Then choose the time sequence you want and from then on you will see all the changes will be automatically made. you cannot change the date stamp in Word or in the Review function. It uses the settings you chose when you first installed your software and set up your profile. Hope this helped you H Visser Any clue why this would happen and what I could do to make it stop? Thanks. File > Options > Trust Center > Click the button “Trust Center Settings” > Privacy Options > Under “Document-specific settings” uncheck “Remove personal information from file properties on save.” I guess if a document is saved in an earlier version of Word, this box is sometimes checked, which makes the username for all track changes the default “Author.” Can you tell me how to make this the default, in place of the current default, which is “Show only comments and formatting in balloons”? Thank you. The workaround that I found is to disable balloons completely — that way you see ins/del inline. Comments are then shown with a red highlight and a [1]. If you mouse-over a comment you see its text. Right mouse click gives edit comments, but this opens the ugly Review Pane. I hope Microsoft will put this option back.
- Click on the “Track Changes” tab
- Click “Change Username”
- Change it to your first name (ex: Angela)
- Click “ok”
- Type letters on your document to see what color they are. It will probably start off with tan or green
- Repeat steps 1 & 2
- Change it to your fist name and add a number 1 at the end (ex: Angela1) Type the letters again and each time you change the username to see what color it changed to
- When you change the username again, add a number 2 at the end. (ex: Angela2) And continue to add a new number at the end of your name each time you change it until the lettering you type is blue. Conclusion: When you change the username about 4 or 5 times, you will see the color change each time and it eventually cycle back around and turn back to blue. The previous changes I made are still in purple, but all future changes will be blue :) :) :) YAAAYYYY! I never thought I was going to get this to work for me. I hope it helps you too!!! I don’t have Word 2010 installed but looking at Word 2007 and Word 2013, there appears to be an option to customize this. For example — Word 2013 Click the Arrow in the corner of the “Tracking” ribbon (https://www.groovypost.com/?attachment_id=77652) and then Click Advanced Options. From there you can customize all the author settings and colors. Same goes for Word 2007. Here is where you can access it on Word 2007 https://www.groovypost.com/?attachment_id=77653. My Guess is you should be able to find a similar option with Word 2010 as well. I looked at what you mentioned many times over but there is no option to change the color for the individual user unless I add a user again… which I had already done. And, as mentioned before, once my computer rebooted, it jumbled the colors up again… I think I’ve tried EVERYTHING to fix this – and I’m relatively computer and Word savvy. It might be an error on Microsoft Word’s part that really needs to be fixed. Thanks, Kathy The way the system works is once you accept the change, word no longer tracks it. Only other option is to manually change the color or add a color or not accept the change until the final document is ready to be saved and communicated. Is there any way to change the track options on a comparison document? So if you have two documents up and you want to change the track settings on the comparison doc, (ie colour, how it appears) is this possible? Or would you just change it on the original document and it will then replicate over to the comparison doc. thanks Awaiting your reply. Thanks in Advance. After saving, all my amendments were changed to purple colour and I am unable to tell the difference between my amendments and the previous reviewer’s amendments. And under the reviewers name, my name also disappeared and only “author” is left under the reviewers names. Is it possible to re-set the setting to ensure all reviewers amendments even after saving will retain different colour coding. Thanks Keen i would like to edit the document with using different colour. but i dont have commands as per step 5 – Change user name please advice. thank you Comment Name * Email *
Δ Save my name and email and send me emails as new comments are made to this post.