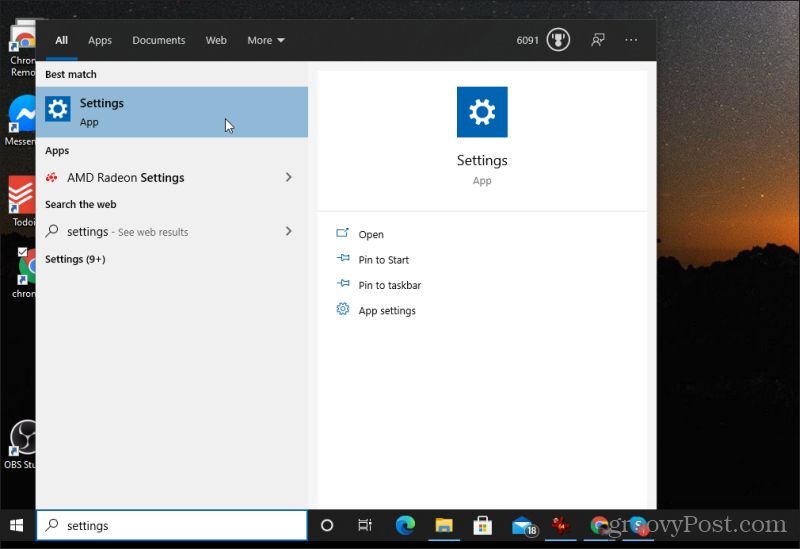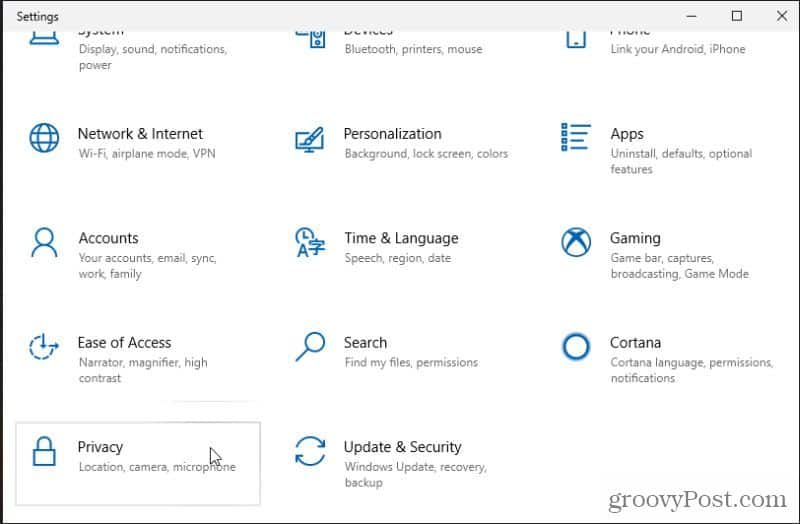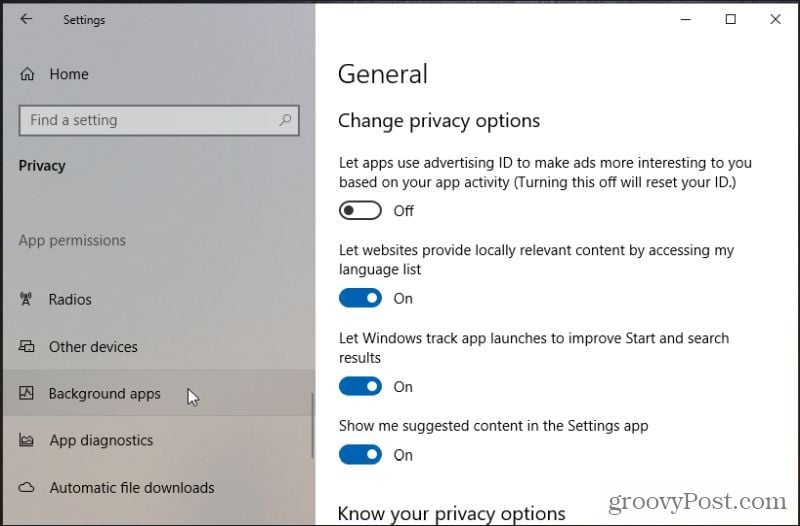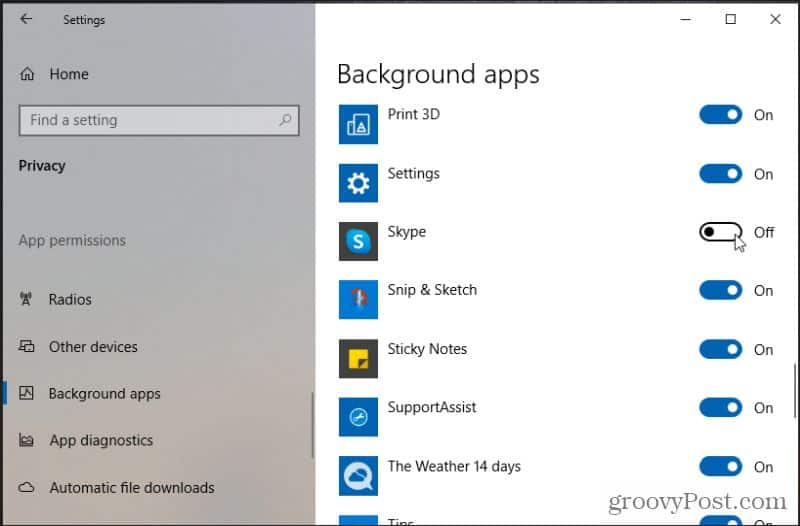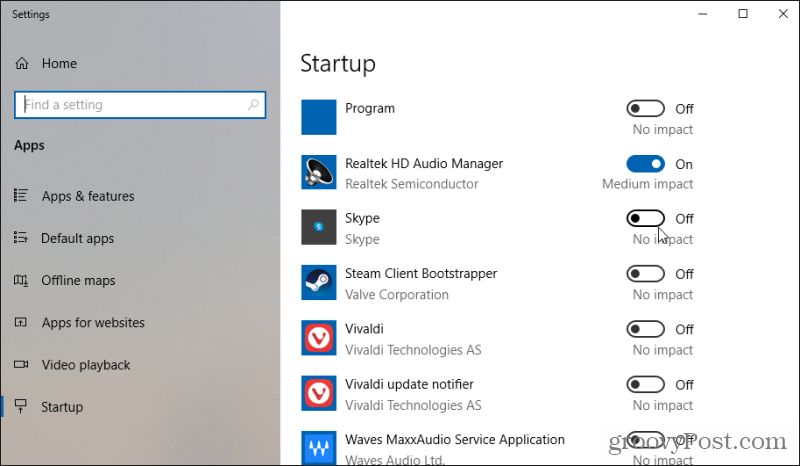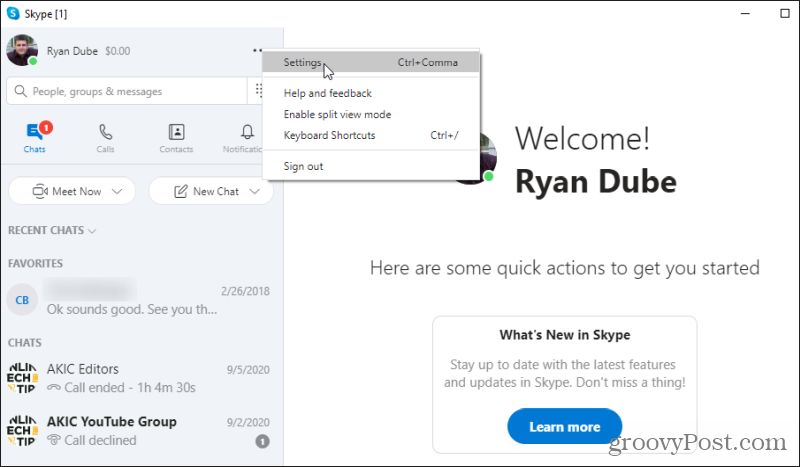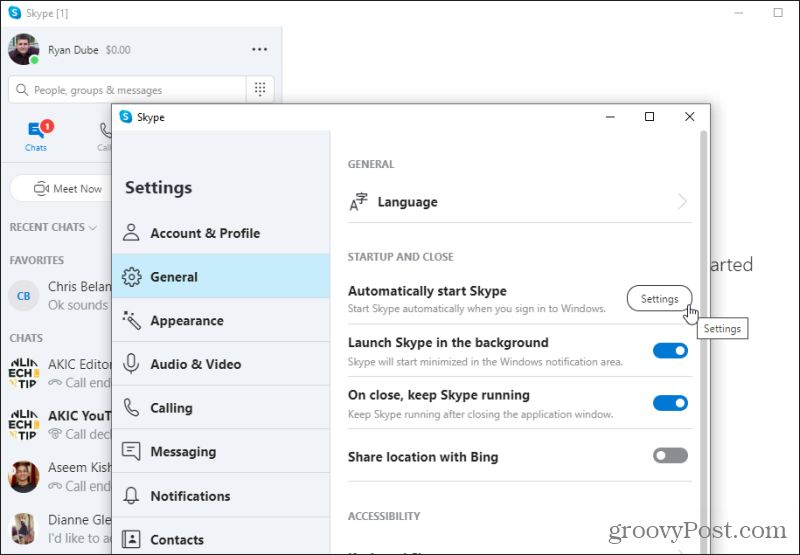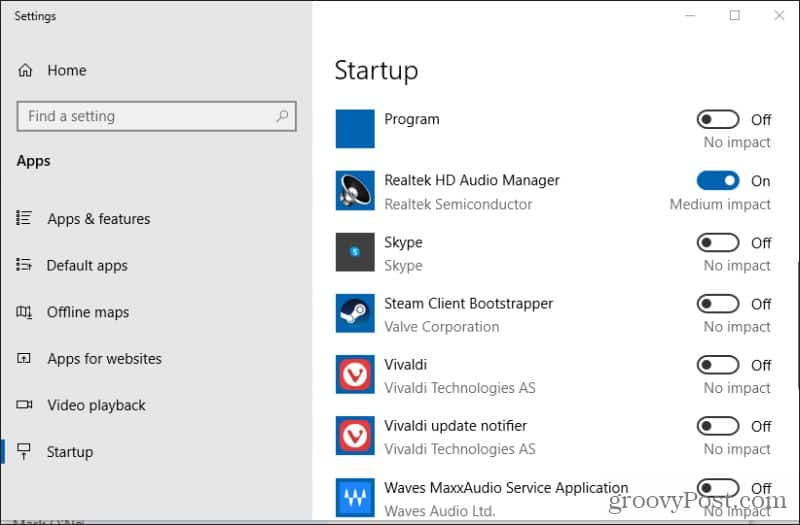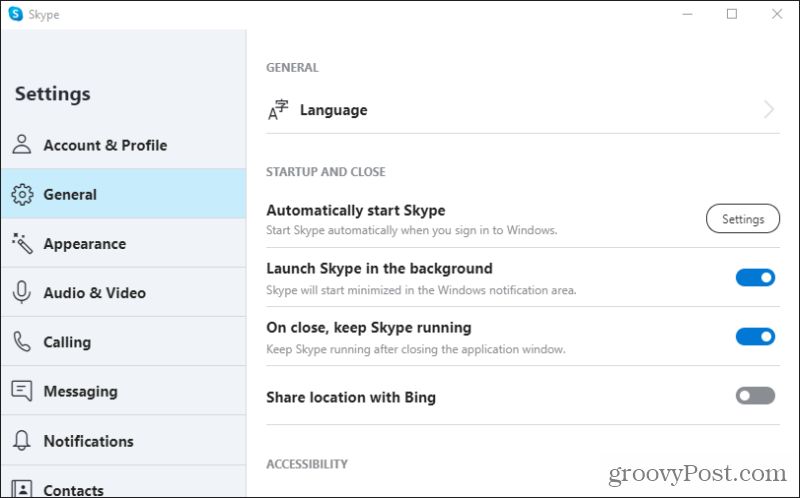Unfortunately, when you install Skype, it defaults to launching automatically with Windows 10 and running in the background. If you have a powerful enough computer, this may not be an issue. But if you find your system is bogging down or always seems to suffer from high CPU usage, you’ll want to look at stopping Skype from starting automatically when you launch Windows 10.
Stop Skype from Starting Automatically with Windows Settings
One way to prevent Skype from launching when you start up your computer is by disabling it as a background app on your system. You can do this in System Settings.
In the System Settings window, select Privacy.
In the Privacy settings window, scroll down in the left navigation menu until you see the App permissions section. Select Background apps under this section.
Scroll down to Skype under Background apps and turn the toggle switch for Skype to Off.
Once you disable Skype under background apps, it’s disabled on startup. Meaning Skype will no longer launch when your computer starts. This includes launching in the background. If you ever do need to launch Skype to have a video conference, just launch it from the Start menu like you would any other app.
Alternative Startup Option for Skype
Another method to stop Skype from starting up when the computer boots is to remove Skype from the Startup folder. The Startup folder holds shortcuts to all applications that will launch whenever the computer starts.
- In the Startup list, scroll down until you see Skype. Move the toggle switch to Off to disable Skype as a startup app.
Once this is disabled, Skype will no longer launch when you boot your computer.
Stop Skype from Starting Automatically in Skype Settings
You can also configure Skype to not start automatically from inside the software itself. You can find this setting in Skype General settings. Follow the instructions below to do this.
Select General from the left navigation menu. On the right under the Startup and Close section, you’ll see Automatically start Skype. To the right of this, select the Settings button.
This opens the same Startup settings window that you used in the section above to adjust the Skype startup status. Just scroll down to where Skype is listed and switch the toggle to Off.
Now Skype will no longer launch automatically at startup.
Additional Skype Startup and Running Settings
You might have noticed in the Skype General settings that under the Startup and Close section there were a number of other settings. These other settings indirectly affect how and when skype runs on your Windows 10 machine.
Let’s take a closer look at these two settings.
Launch Skype in the background: This is similar to automatically starting Skype, except that the program itself won’t launch in a new window. Instead, Skype will launch and then automatically minimize. You’ll only know it’s running because the Skype icon will show up in the notification area. If you don’t turn this off, Skype will still launch automatically, so make sure to disable this if you don’t want Skype to launch at all.On close, keep Skype running: This is another misleading setting, because if you leave it enabled you may wonder why when you close the Skype window, it keeps running in the background. You’ll notice that the Skype icon remains in the notification area. To fully disable Skype from automatically running and staying running, you should disable this toggle switch as well.
If you’ve changed these settings and quit Skype but it’s still running in the notifications area, you may need to quit the program one more time before it’ll stop launching automatically. To do this, find the Skype icon in the notification area and right-click the icon to see the menu.
You won’t see any notification or warning. The Skype icon will simply disappear from the notification area. When this happens, you know the application is no longer running in the background.
Making Skype Less Annoying
The fact that Skype installs with the automatic launch enabled is a bit of an annoyance for many users. Skype isn’t really an app you need to keep running constantly unless you use it throughout the day to communicate with people. If you only use it sparingly for scheduled video conferences or random meetings, you really don’t need it running all of the time. You can use any of the options above to disable this default setting. But also remember the extra settings in Skype that will truly disable Skype from running at all. If you miss those settings, you may be surprised to see the Skype icon in the system tray even after you thought you’d disabled it from automatically starting. Comment Name * Email *
Δ Save my name and email and send me emails as new comments are made to this post.
![]()