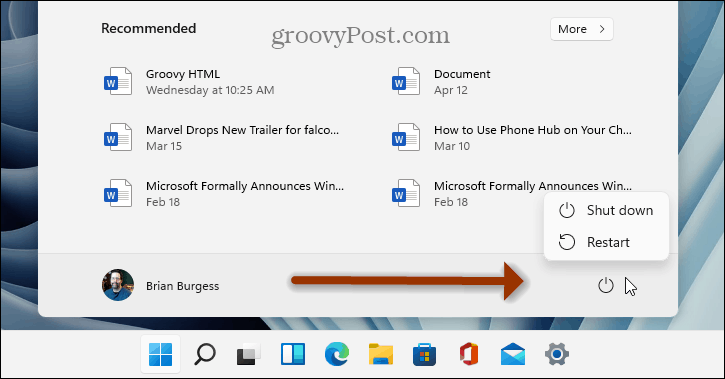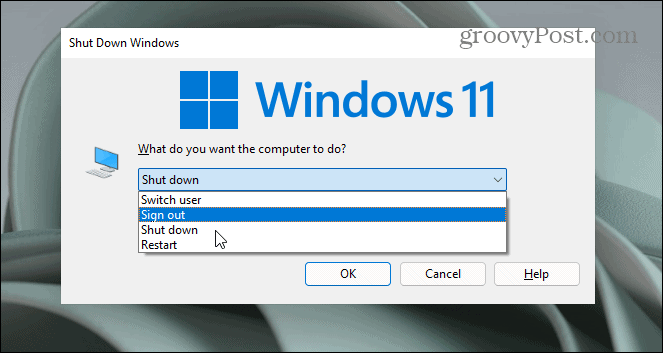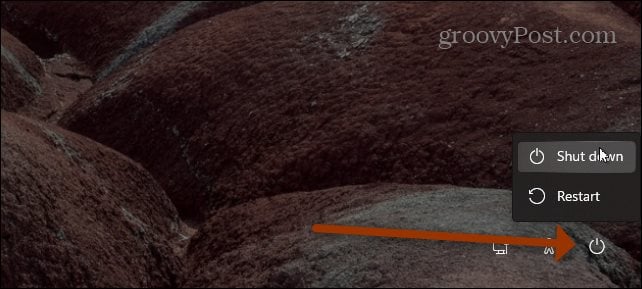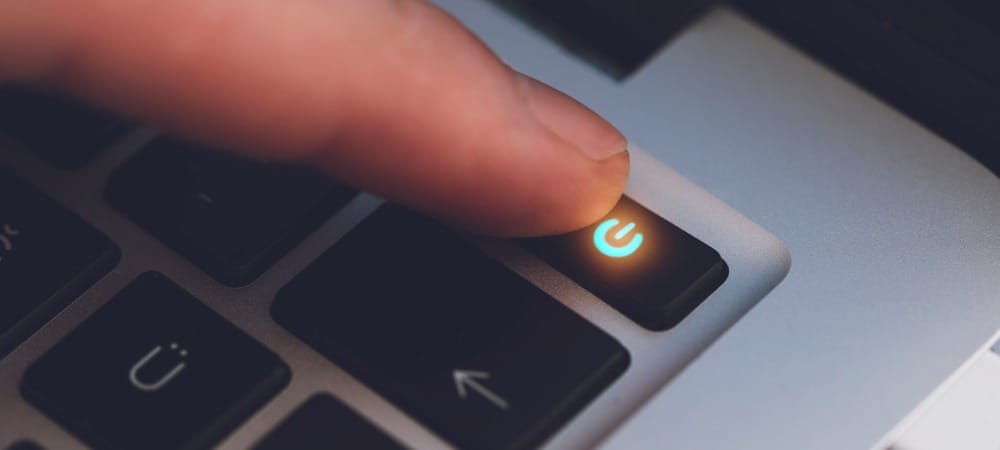Shut Down Windows 11 from the Desktop
If you’re familiar with Windows 10, shutting down Windows 11 from the desktop shouldn’t cause much of an issue. First of all, you can click the Start button and then click the Power button. That will give you two more options – shut down your PC or restart it.
Another option you have is to right-click the Start button and then click on the “Shut down or sign out” menu. That gives you three options: Sign out, Shut down, or Restart the PC.
It’s also worth noting that instead of right-clicking the Start button, you can use the keyboard shortcut Windows key + X to bring up the so-called “power user menu.” That will give you the same shutdown, restart, and sign-out buttons shown above. Note: If you don’t see the Hibernate option, make sure to read our article on enabling Hibernate mode on Windows 11.
Shut Down Windows 11 the Old School Way
The old-school method to shut down your PC on Windows 11 still works, too. You can use the keyboard shortcut Alt + F4. That closes all your apps and brings up the following screen.
This is where you can choose from the following power options:
Switch userSign outShut downRestart
Shutdown PC From Lock Screen
Of course, you can also access power options from the Lock Screen. Click the Power button on the lower-right corner of the screen.
Use the Physical Power Button
Another obvious way to shut down your computer is by using the power button. Typically pressing the power button once will put the device into a “Sleep or Hibernate” mode or it will initiate the shutdown process.
And if your Windows 11 computer freezes up or becomes completely unresponsive, press and hold the power button for 8-10 seconds. This will force it to shut down and should only be used in emergencies. Forcing a PC to shut down could lead to a loss of data. So, use this method sparingly.
Summing Up
That’s basically all there is to it if you want to shut down from the GUI on Windows 11 or if you want to use the physical power button. If you want to be geekier, you can always create a shortcut to shut down or restart Windows. But, there are enough simple methods to do it that you might as well use them. And for more on Microsoft’s new OS check out our article on managing when your Windows 11 PC goes into Sleep mode. Or read about setting Active Hours to avoid annoying Windows Update restarts of your PC. Comment Name * Email *
Δ Save my name and email and send me emails as new comments are made to this post.
![]()