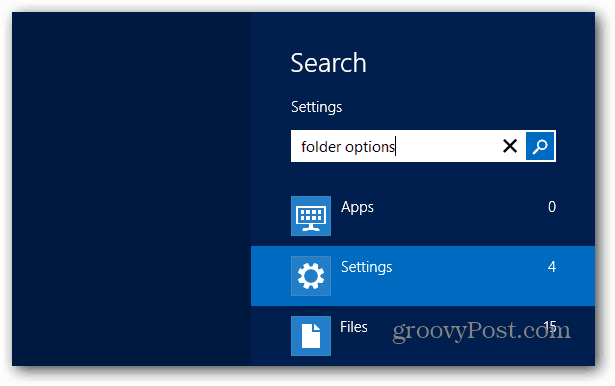Show Hidden Files and Folders in Windows 8
From the Desktop or Windows 8 Start screen use the keyboard shortcut Windows Key + W to bring up the Settings Search field and type: folder options.
Then click the Folder Options icon under the Results.
Alternately, you can use the keyboard shortcut Windows Key + X to display the power user menu and select Control Panel.
Then click Folder Options.
Now in the Folder Options window click the View tab, select Show Hidden Files, Folders, and Drives and click OK.
That’s it! Now you’ll see the hidden files and folders in Windows 8. To verify it worked, hit Windows Key + R and type: %userprofile% and hit Enter.
There you should see the AppData folder that’s hidden by default. You can tell which folders were hidden by the faded look of the icons.
Comment Name * Email *
Δ Save my name and email and send me emails as new comments are made to this post.