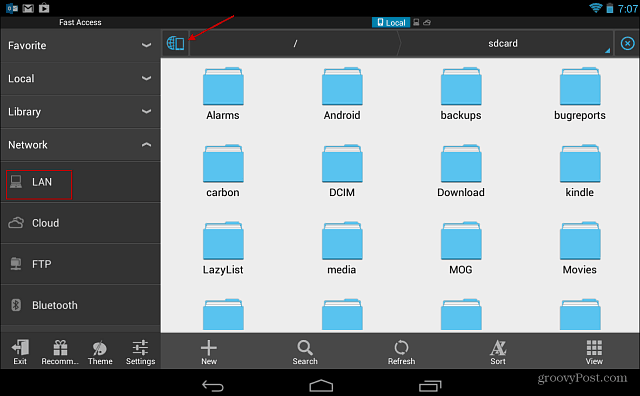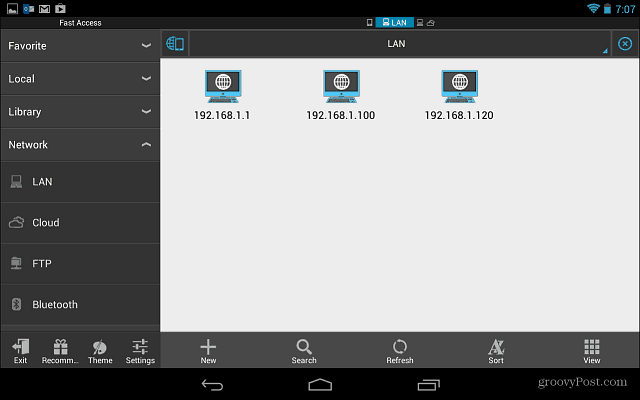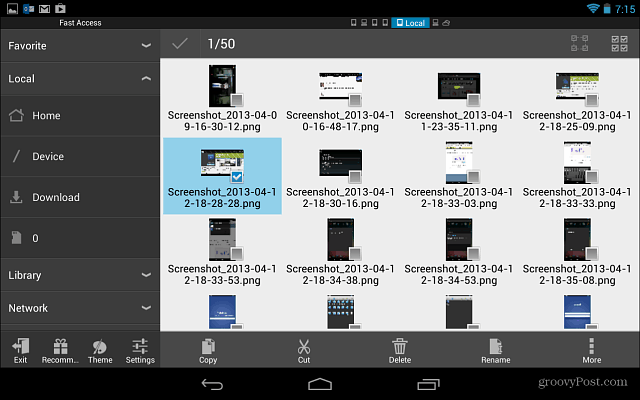Share Files from Android to Windows Over WiFi
Download and install ES File Explorer to your smartphone or tablet. If you already have it installed, make sure to update to version 3 or higher. For this example I’m using the Nexus 7, but it should be a similar experience across the board for all versions. Open ES File Explorer and tap Network > LAN.
Next you should start seeing the computers that are up and running on your home network. If not, tap the Search button from the menu at the bottom. It will scan your network again and refresh the screen. If you’re not sure which machine you want, check out our guide on how to find your computer’s local IP address.
Just tap on the system you want and sign in with your Windows Username and Password. You can also have it remember your credentials which will make it much easier to log in the next time.
There you go! Now you can start sharing files to your PC or vice versa.
Tapping the More button brings up an impressive list of features that can used to navigate around and get exactly what you need. This method is SO much easier than having to connect your device to your computer every time you want to transfer a file.
You can also transfer files between PC and Android with an app like AirDroid. But I recommend using ES File Explorer V3 because it’s powerful and has so many things you can do with it. Comment Name * Email *
Δ Save my name and email and send me emails as new comments are made to this post.