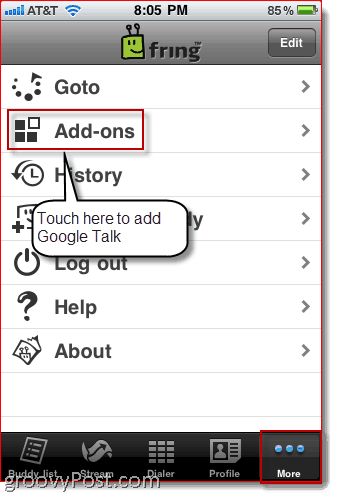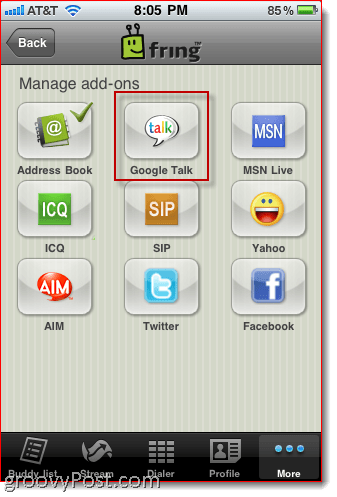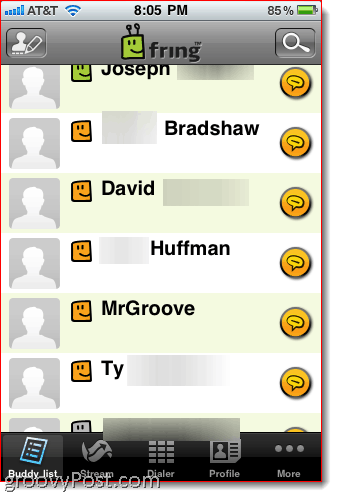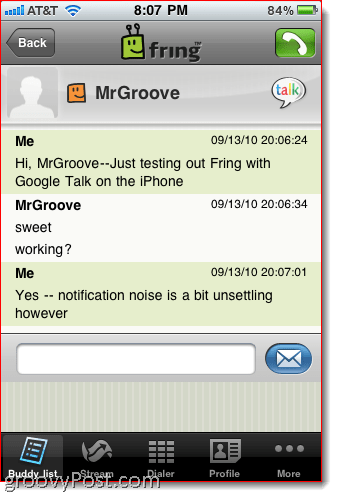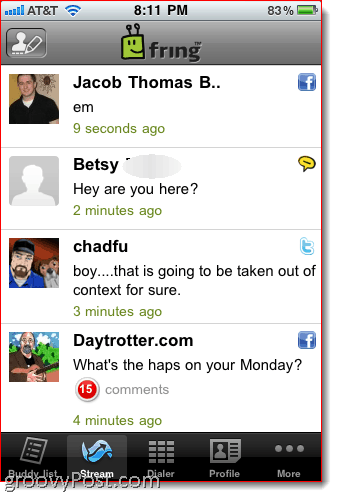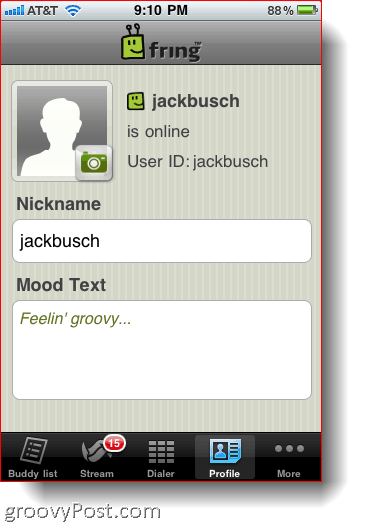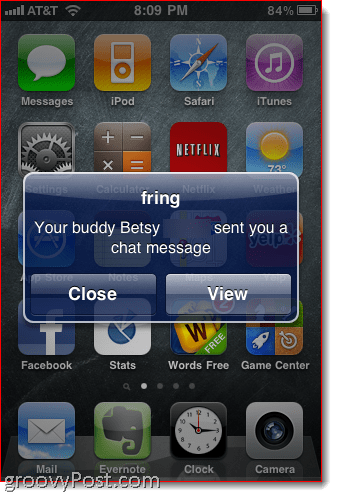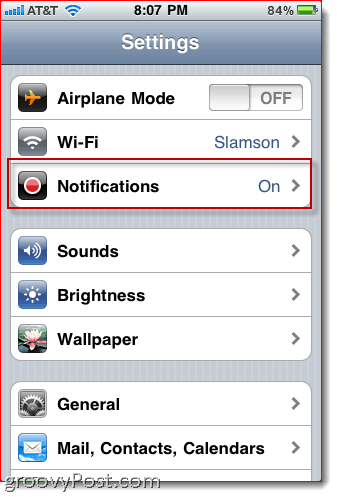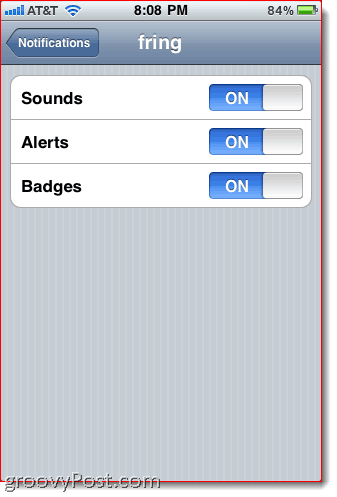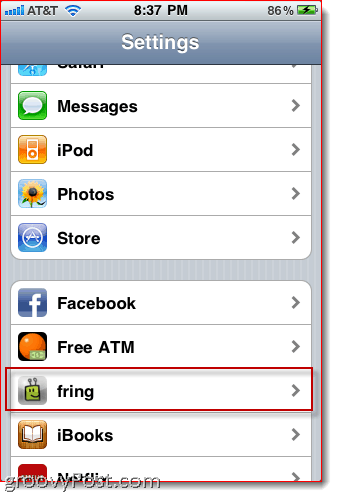Setting up Google Talk with Fring
Step 1
Pop on to the iTunes App Store from your iPhone and download the Fring app. It’s free!
Step 2
When you first launch the Fring app, you’ll be asked to create an account or log in with your existing account. Do so.
Step 3
Once you’re logged in, touch the More button along the bottom and then touch Add-ons.
Step4
Touch Google Talk.
Step 5
Enter your Used ID and Password. This is the same login you use for your Gmail account and/or your Google Talk account.
Step 6
Your Google Talk contacts will now show up in your buddy list. Touch Buddy List to see your contacts. To start chatting, touch a contact.
Step 7
You can now chat with your Google Talk contacts, just like if you were logged into Gmail or Google Talk on your desktop.
Step 8
You can also add other accounts, such as Facebook and Twitters. This gives you a unified social media stream when you touch Stream.
Step 9
Also, you can update your “Mood Text” by touching Profile. This will update your status message across all platforms that you have connected via Fring. Not very handy if you have multiple personalities (partying on Facebook and glum on Twitter?) but for the rest of us, it’s kind of nice.
Fring Notifications and Settings
This is all well and good, but if you appreciate a little peace and quiet, you might want to alter the Fring settings. By default, Fring sends you push notifications plus a jarring little notification sound. If you have a lot of social activity going on, this can mean a non-stop barrage of pop-ups on your home screen. If this bugs you as much as it bugs me, follow the directions below to change your Fring settings.
Step 1
Go to your iPhone settings by touching the Settings icon from your SpringBoard.
Step 2
There are two ways you can alter Fring notifications. You can alter global iPhone notifications settings by touching Notifications.
Step 3
Scroll down and tap Fring.
Step 4
Choose which kinds of notifications you’d like to receive from Fring. This applies to all accounts you have added to Fring—Twitter, Facebook, Google Talk, etc.
Step 5
To alter account-specific settings within Fring, go back to your iPhone settings screen and scroll down till you find an icon for Fring. Touch it.
Step 6
On this screen, you’ll find an additional Notification settings menu. Touch it.
Step 7
Here, you can turn notifications on or off for different services within Fring. There—no more pesky pop-ups! This is handy because it lets you put the brakes on frequent and impersonal updates—such as Facebook and Twitter—while allowing other more urgent notifications through, such as Google Talk.
Conclusion
Overall, Fring is a very comfortable, highly user-friendly all-in-one chat, social media, and voice and video calling app. In terms of Google Talk support, this doesn’t bring any functionality to the iPhone that wasn’t already there via the official Google mobile web app. But the simplicity of consolidating all of your conversation streams and the customizable push notifications make Fring a tidier solution, especially if you find yourself bouncing between multiple social platforms. Comment Name * Email *
Δ Save my name and email and send me emails as new comments are made to this post.
![]()