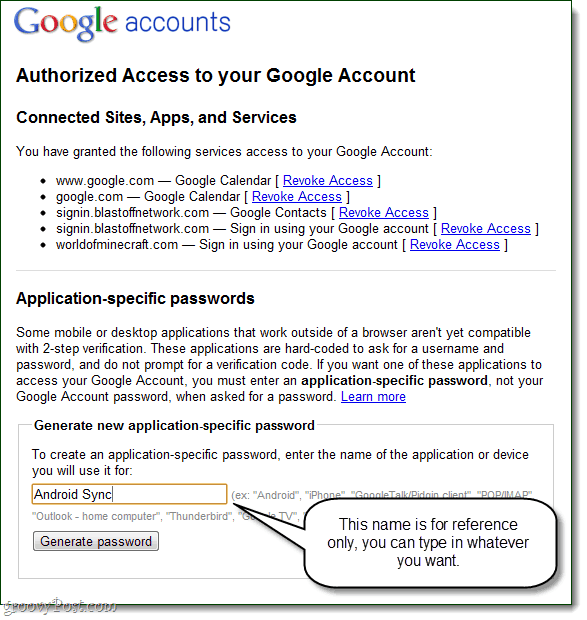Before we get started
Here is what you need to know about Authorized Access to your Google Account via applications specific passwords:
You can only use application-specific passwords when you are signed up for 2-step verification.These passwords are unique 12-character keys. Spaces don’t count, you don’t even have to type them.You usually don’t need to remember these passwords, just check the Automatic Sign-in options for whatever service you are logging into via your Google Account. If for some reason you want to re-use a password – you could write it down, but Google purposely will never display a password more than once. If you forget it you can just generate a new one.Google Chrome sync sign-in is the only exception, it will use your normal Google password – but then in a 2nd window, it will ask for an application-specific password.Almost any application that isn’t in a web browser will require one of these uniquely generated access codes to sign in; here are a few examples:
3rd Party websites (like Aviary.com) don’t require a password, you just need to allow them access.
Alright, that covers the important stuff –if you have any questions about authorized access passwords to your Google Account, feel free to leave a comment below!
How to Setup Application-Specific Passwords
In your favorite web browser, go to your Google Account Management page. From here click Using 2-step verification. Note: Alternatively, you can use this link to go straight to the Authorizing applications & sites page.
Authorized Page
Welcome to the Authorized Access page for your Google Account. Here you can a few things, namely:
Revoke access of your Google Account to websitesCreate unique 1-time use passwords for any applicationDelete 1-time use password and revoke access of an application
Since revoking access is about as straightforward as it gets (just click revoke), we’ll only talk about how to create a unique password. To create a new application-specific password, just type a description into the text box and click Generate password. Note that you can literally type anything you want into the description box, this is because the generated password will work for any application that uses Google sign-in. But, for the sake of keeping it easy to organize it is a good idea to name it something that has to do with what application you’ll be using this password for.
Type or Generate Code
Now go to your desktop or mobile app that you need to login to and enter your regular username, but in the password field use the application-specific password that was just generated.
Summing Up
Once you’ve signed in you can click Hide password to repeat the process and create more unique passwords for other applications. That is all there is to it, so what do you think? Your Google account should now be quite a bit more secure, especially when you consider you had to set up a 2-step-verification just to use authorized access. In the short term, it might seem like a little bit of annoyance, but over the long haul, I’m a lot more comfortable giving applications and websites a disposable password rather than the real keys to my Google account. Comment Name * Email *
Δ Save my name and email and send me emails as new comments are made to this post.
![]()