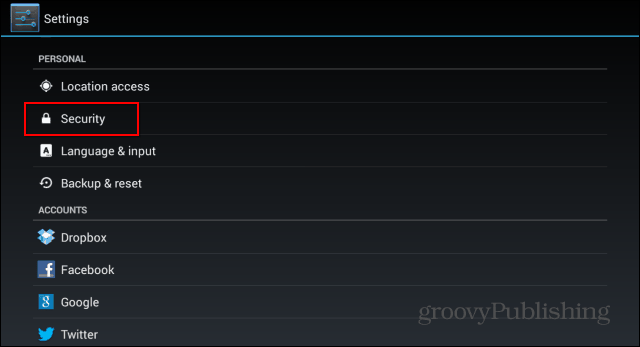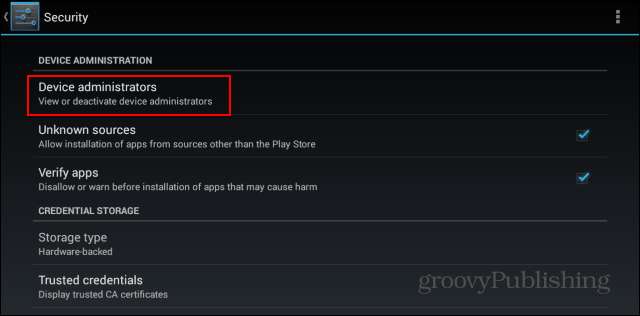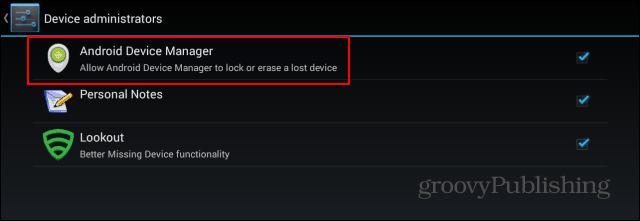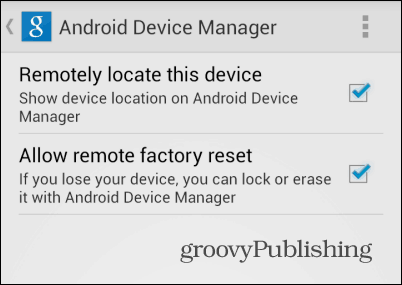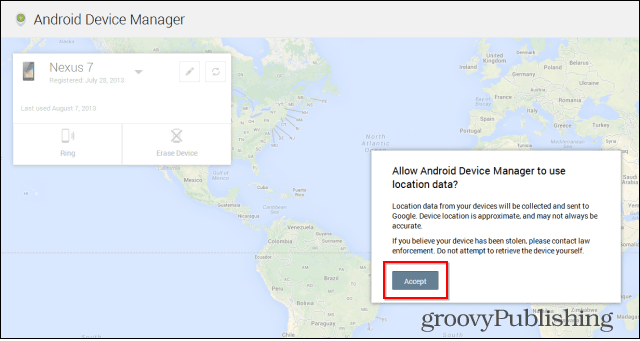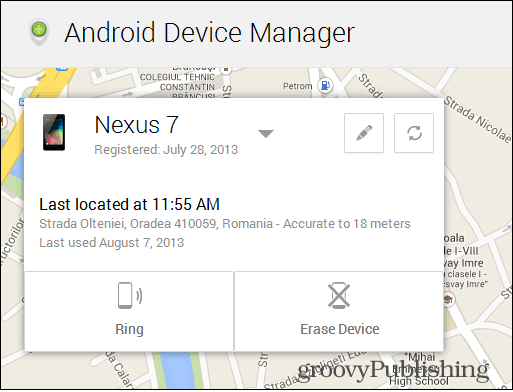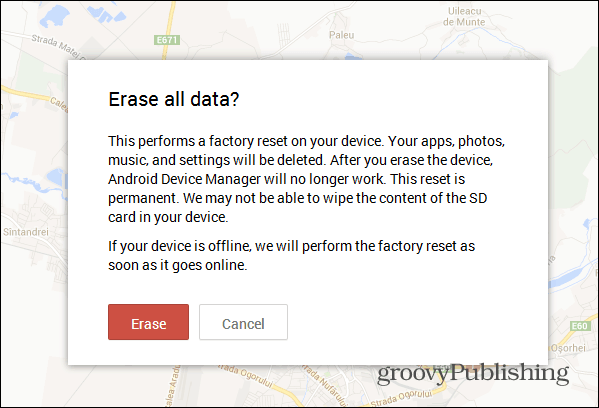Using Android Device Manager
You may remember that the service has started showing up on Android devices a few days ago, but it didn’t have the web interface to go with it, so you couldn’t really use it. Well, the interface is now here, so you have everything you need to get things underway. First of all, make sure that the service is enabled on your Android device – go to Settings > Security.
Then tap Device Administrators.
Now, make sure Android Device Manager is ticked.
You can also control what Android Device Manager is allowed to do by going to Google Settings on your phone, then Android Device Manager. The menu you’ll find there allows you to choose what you want the service to do. To get the most out of the service, I recommend selecting both options.
Once that’s done, go to this address to find the web interface for Device Manger. Before you can do anything, you’ll need to allow the service to use your location information.
Once you’ve done that, you’ll see a map with the location of your device on it.
You can click the refresh button on the top right side to get the location again, while the one with a pencil symbol next to it will allow you to edit your device’s name. For instance, if you and your wife both use LG G2 phones with the same Google account (so you don’t get things confused). I’m saying that because you’re allowed to manage more than one device – the list is available if you click the arrow next to the name of the current device.
Now, let’s see what this baby can do for us! First of all, you can click the Ring button to make your device play a tone until the power button is pressed. This is useful when you misplace your phone or tablet around the house and you don’t have another phone from which to call it. If, however, you’re sure you’re not getting your device back anytime soon, you can press the Erase Device button – think well and hard before you do that. Once you press it, you’ll have to confirm the action, as seen below, after which a factory reset will be performed, deleting everything on the device — which also stops the Android Device Manager from working. A cool thing to mention is that if the device is not online, the factory reset is performed the second it gets back online.
This is a very welcomed feature that iOS users have enjoyed for years. Plus in Google’s tradition, the service is easy to use and does just as advertised. Have you used this service yet? Leave a comment and let us know! Plus, Samsung devices are pumped full of a lot of proprietary Samsung, well, what i would call junk — so it might be somewhere other than where it is in a pure Android experience device like the Nexus. For the most part, pure Android experience devices like the Nexus line form Google are the first to get all the cool updates. But, i remember I got the ICS 4.3 update like a week after Bogdan did — and he is located in Romania. So, it seems to be the luck of the draw. This article is solid, I’ve tested it out, and once you get the ADM you should be good to go. I’m in the US and I have it on my LG Optimus Elite running Android 3.2.7 — just got it two days ago. I had it on my Nexus pretty much right away, before the service form Google was complete. You might be able to find an APK file you can install to get the feature soon — according to this Android Authority Article: http://goo.gl/KvUk08 IMO I would just be patient, and wait for it to be updated on your device. Of course I am just making assumptions here. Anyone else with a Samsung device in the UK received the Android Device Manager yet? Comment Name * Email *
Δ Save my name and email and send me emails as new comments are made to this post.