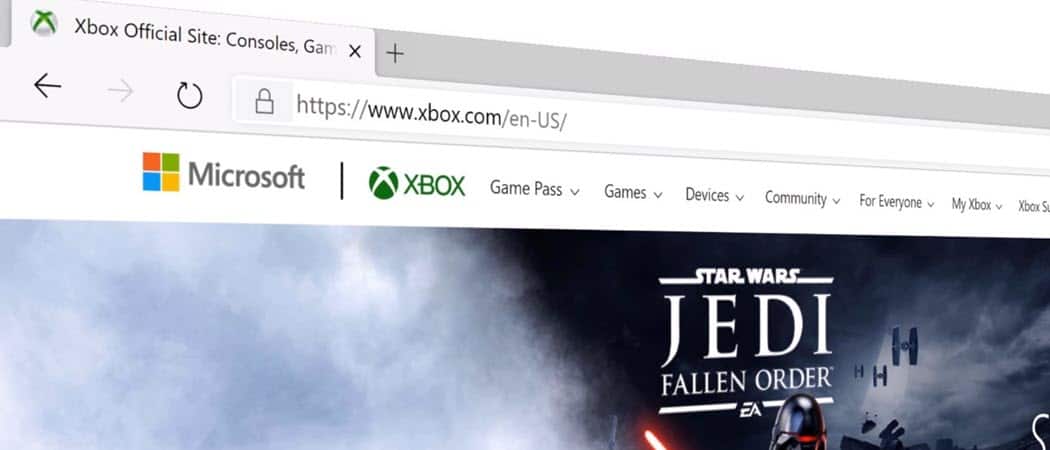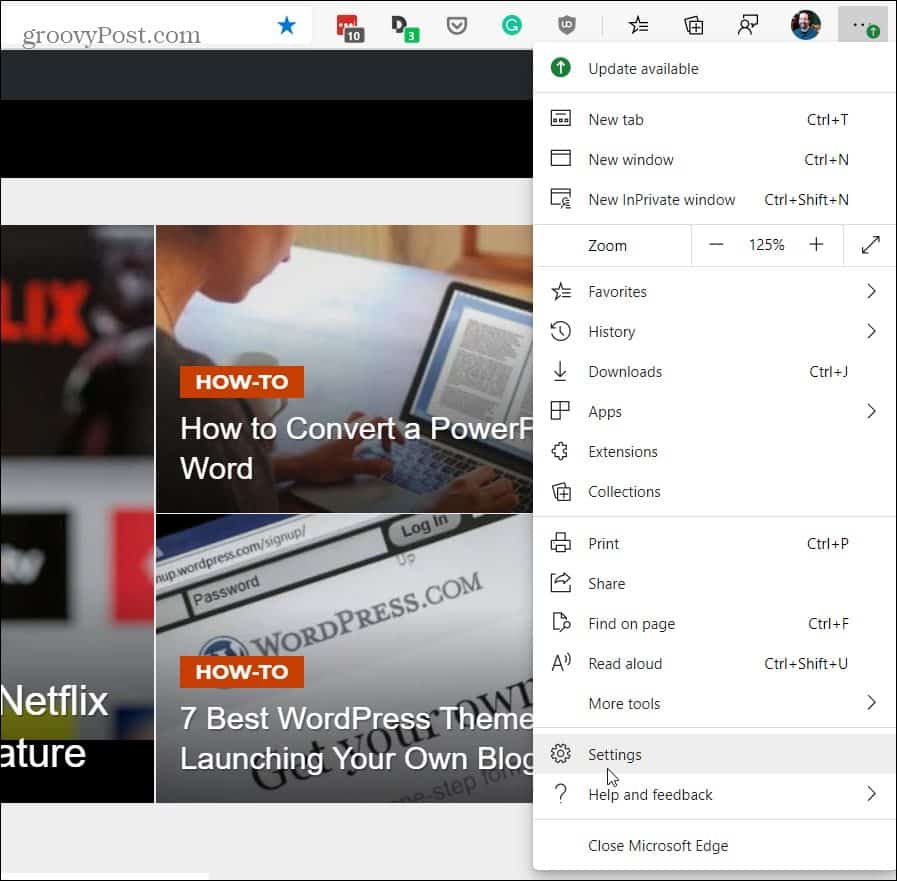The new Edge browser lets you set an overall default zoom level or set it individually per site. This is especially helpful for those who have poor eyesight.
Set the Default Zoom Level for Microsoft Edge
Since the new Edge is built with Chromium, the process of zooming in on sites is similar to how you do it using Google Chrome.
Zoom for Individual Sites
To set the zoom level on an individual site, click the Options menu (three dots) and then click the plus or minus buttons. You can zoom in or out on a site from 25% up to 500%.
Set Default Zoom for All Pages
To set the default zoom level for all pages click the Options button (three dots) and click on Settings.
Now on the Settings page select Appearance. Then select the zoom percentage level from the dropdown menu on the right side of the page. This will set the default zoom for all pages sans the ones you set an individual level.
It’s also worth noting that here you can change the font size as well. I have poor eyesight and generally set it to 125% for all sites. But sometimes I need to push certain sites up or lower the zoom level depending on the site. You can also use the magnifying glass button in the address bar to zoom in or out on a site.
That’s all there is to it. Keep in mind the new Microsoft Edge started rolling out to all Windows 10 users in January. It’s also available for Windows 7, 8, macOS, Android, and iOS. For more on using the new Edge check out our articles like how to install a website as an app and installing Google Chrome extensions. Or, for all things about the new Edge make sure to check out our archive of Edge articles.
![]()