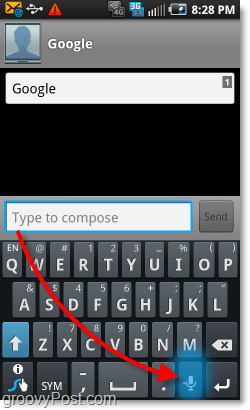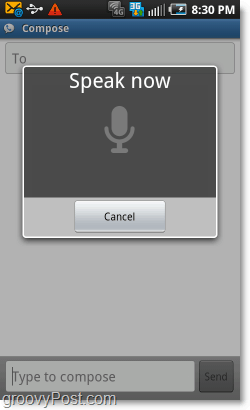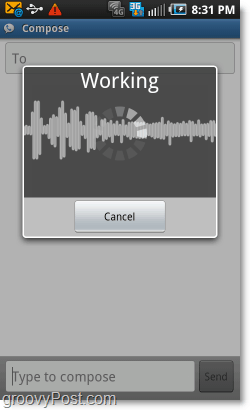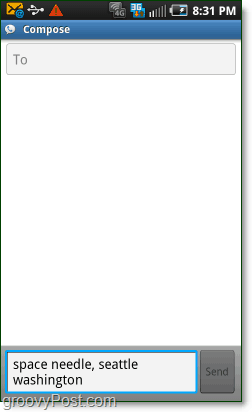When you’re driving down the road, it’s never easy, safe or legal to reply to a text message. On Android, you can write text messages using Speech-to-text, and voice recognition is surprisingly accurate. To some, this feature might seem basic, but being a first-time Android, it took about a week before I found it on my phone so this quick guide should take the guess-work out (and show off a groovy Android feature at the same time). So far I’ve tested this feature with Google Voice, Google Talk, and the built-in Messaging app that comes stock with Android phones. Use whichever you prefer. Note: This article was written using a very early version of Android. The mobile OS has come a long way, and your modern versions will vary.
How To Text Message On Android Hands-Free
Step 1 – Open your Messaging App
In your messaging app, Tap the compose field and the SWYPE keyboard should appear. At the bottom right of the keyboard Tap the Microphone icon This also works the same way for filling in the contact field!
Step 2 – Speak!
A new little box should appear labeled Speak now. That’s all you have to do! Just Say what you want to be typed, and Android will get to work. Note that if you want to type punctuation, you will have to literally say each punctuation mark. In the case of a period, say “Period” and so on. Example: To type – space needle, Seattle Washington – literally say
Step 3 – Confirm and Send
Make sure that your message was entered correctly, and then Tap the Send button.
Conclusion
Sending hands-free messages is a very groovy feature that’s included for free on the Android operating system. Of course, why stop with text messages?! This feature will work in nearly any field where you can input text. As long as the Microphone button appears on the keyboard, you should be good to go. “love you babe!” vs. “loath you babe!” could be a big deal… lol They just posted a how to on it: https://www.groovypost.com/howto/how-to/how-to-install-the-android-gingerbread-keyboard-on-a-froyo-or-eclair-device/ The only problem I have encountered has to do with punctuation say comma may produce ” , ” or the word comma….. I work around this by using ” dot dot dot ” , interpreting usually produces ” … ” I use it while driving with my ear phone and voice input… Bottom line,,,, it works fine. Comment Name * Email *
Δ Save my name and email and send me emails as new comments are made to this post.
![]()