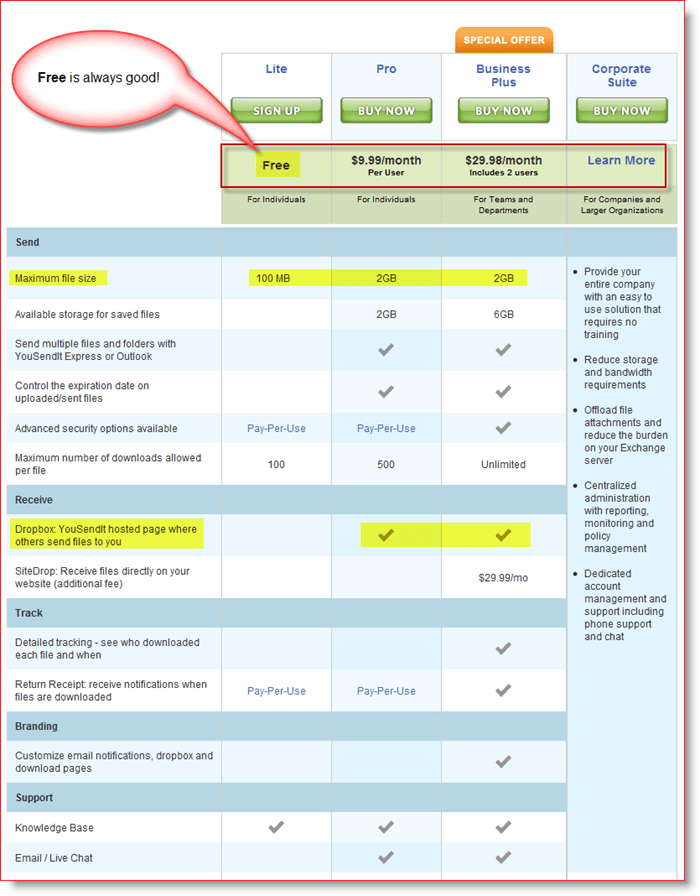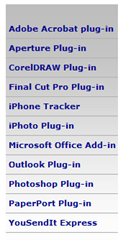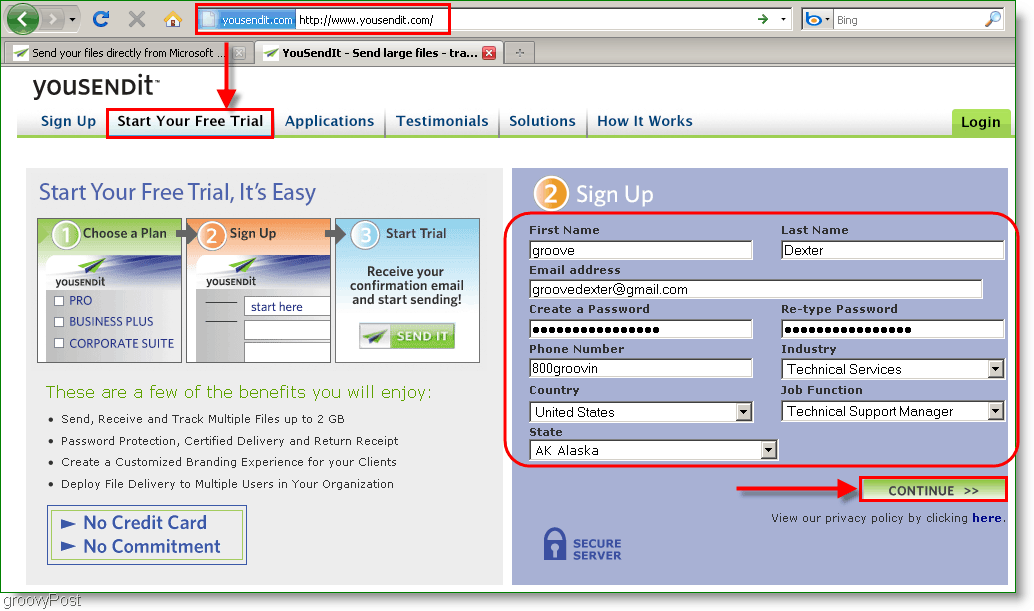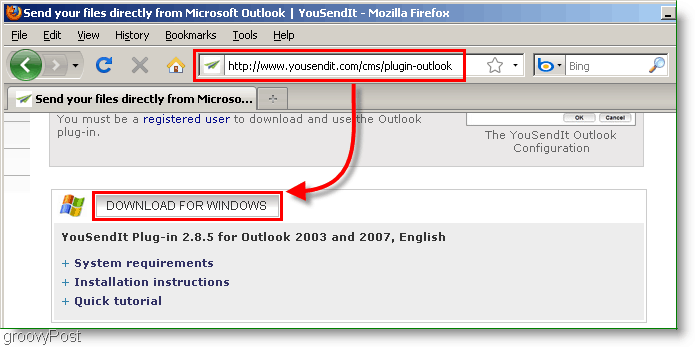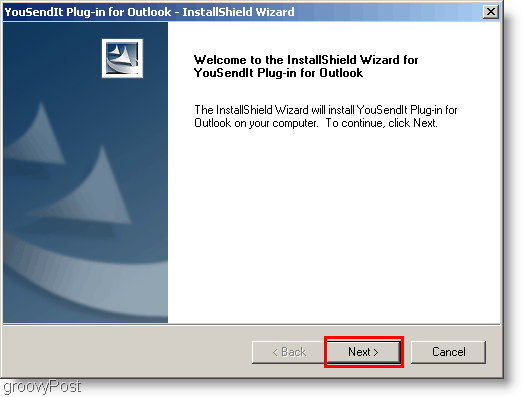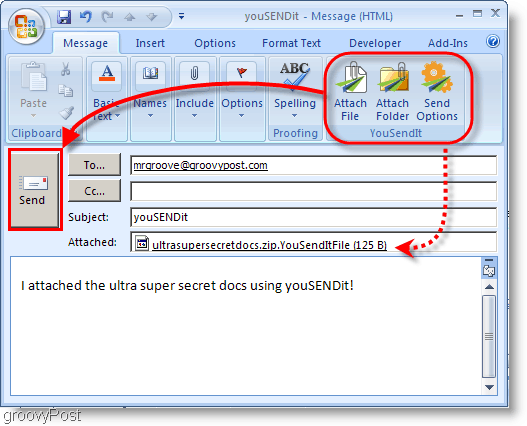Fortunately, several online FREE services are available to help solve the problem of large file transfers. I wrote about one of them last week, and today I’m going to talk about one of my other favorites YouSendIt.com. YouSendIt.com is an excellent online service with several different service options depending on what you need. The Lite or Free service is limited in features. However, it allows you to send files up to 100 Megs in size (vs. 2 gigs for the paid service levels) which for most should be good enough.
There are several applications that you can use to make sending large files even easier. The one I’m focusing on with this Tutorial is the Outlook Plugin. The Outlook Plugin works well with Outlook 2003 and 2007 (I’ve not tested it with Outlook 2010 yet). Once installed, the plugin integrates nicely with Outlook. Let’s take a look. To start out, you’ll need to visit http://www.yousendit.com/ and sign yourself up for a YouSendIt trial account. The trial account will give you 14 days of paid features, including the ability to send files that are up to 2GB in size. When the 14 day period ends, your account will revert to a free Lite account. As mentioned earlier, the Lite accounts can only send files up to 100MB. If you like the service you can subscribe to a paid account at any time.
Once your account is setup, it’s time to grab the Outlook Plugin. How To Send Large Attachments in Microsoft Outlook For Free Using YouSendit.com
In your web browser, go to http://www.yousendit.com/cms/plugin-outlook/. Scroll down to the middle of the page and Click the Download For Windows link. Save the file and run it.
Once you run the setup file, the Installation wizard will appear. Installation is very straightforward, just Click Next a few times and then Click Finish.
Time to open up Microsoft Outlook! Provided you used your outlook email when signing up for YouSendIt, in your Outlook inbox there will be an account activation email. Click the activation link and complete activation.
Once your account is activated, Click the YouSendIt bar in Outlook. Under the drop-menu Click Sign in and Enter your login information and Click OK. Note: If you are having trouble finding the YouSendIt bar, go to the top menu and select View > Toolbars. Ensure the YouSendIt is an enabled bar, and look again.
Once the Outlook Plugin installs, you can send attachments either manually or automatically through the YouSendIt service. Let’s take a look at the Automatic method first. 5. YouSendIt may be overkill for small attachments, so I suggest modifying the Configuration to only call the YouSendIt service for attachments over 5 or 10 megs. This way the service will ignore smaller attachments. You can set this to 1 MB if you want.
- To manually attach a file or folder using YouSendIt, just Click the YouSendIt Icon on the Outlook Ribbon. Once the file is attached, finish writing your email and Click Send just as you would normally.
Back in the main Outlook window while the upload is sending, you should see a status bar tracking the upload % complete. If you hover your mouse over the bar, it should give you the exact percentage completed as well.
A link to the file stored on the YouSendIt service inserts itself into the Email you sent. The Recipient will have 14 days to grab the attachment before it’s deleted so keep that in mind. The paid service allows you to adjust this along with about 15 other options, however, with the free service, 14 days is all you get. Direct Links: YouSendIt trial account signup: https://www.yousendit.com/signup.php?action=promo_display Do you have a favorite Large File Transfer service/tool? Tell us about it in the comments!
![]()