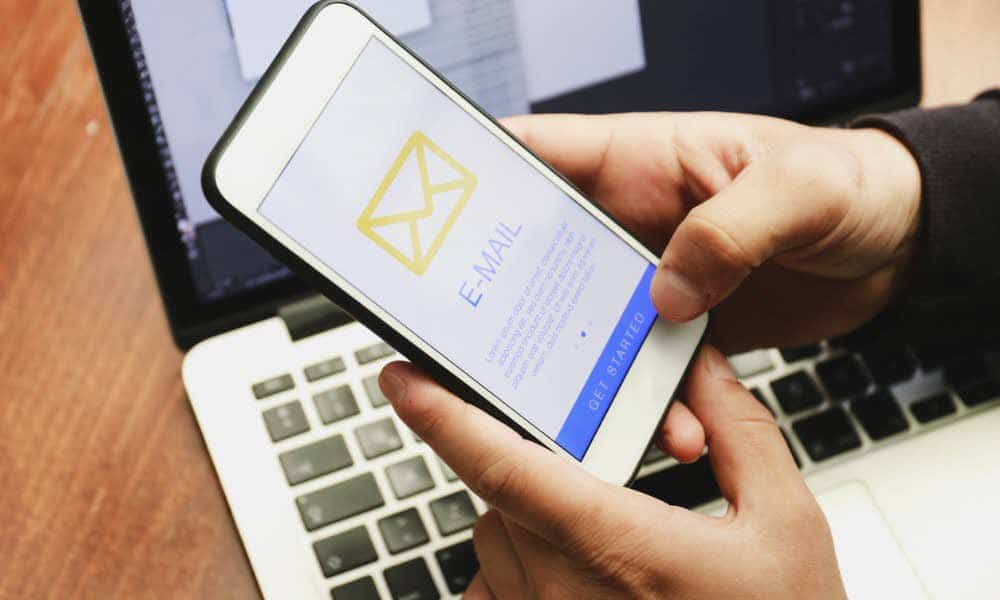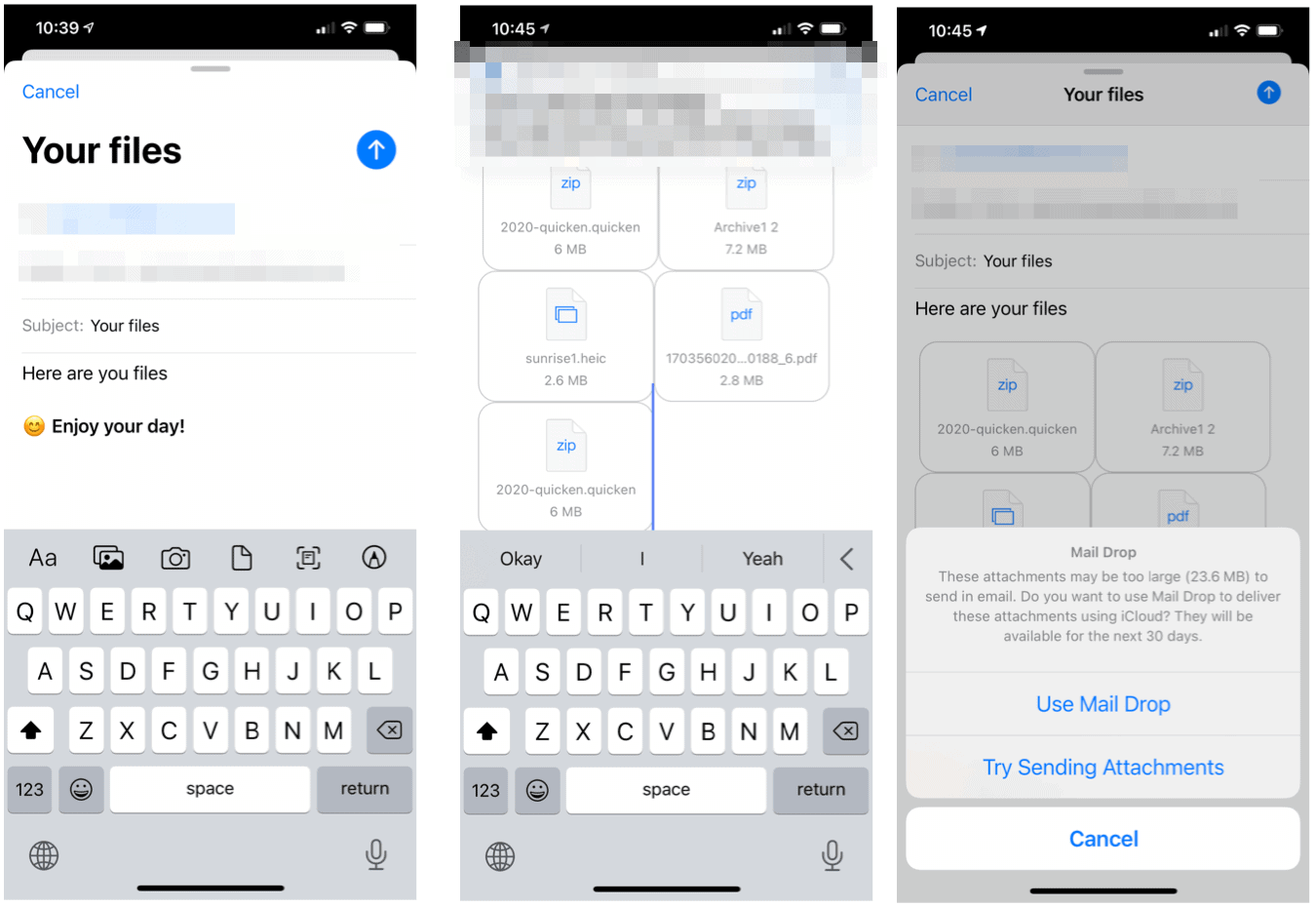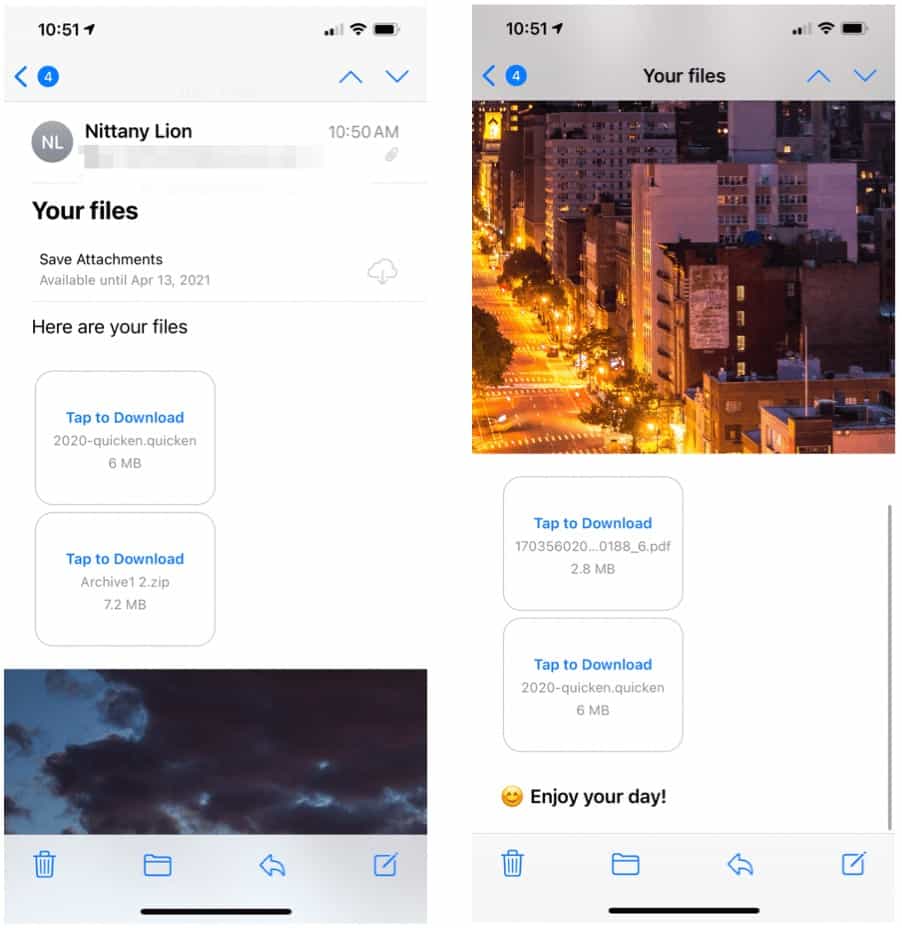What is Mail Drop on iPhone?
With Mail Drop, you can send large files such as presentations, videos, and images through the iCloud service. You can send attachments up to 5GB in size using the iPhone, iPad, and Mac service. Recipients have 30 days to download the file before it’s automatically removed from iCloud. There is a 1TB Mail Drop storage limit per iCloud user. Once you exceed that limit, you must wait until older attachments expire. Mail Drop attachments do not go against your iCloud storage limits. Whenever a message you wish to send is larger than your Internet Service Provider (ISP) limit, the Mail app will ask you whether you wish to use Mail Drop.
Conditions
You can’t send attachments via Mail Drop if any of the following conditions occur:
Your email and attachment exceed 5GB. You should compress your attachments in this case.You attempt to send an uncompressed folder to your message. Again, you should compress your files.iCloud limits have been exceeded (see below).The 1TB Mail Drop storage limit has been reached.
iCloud Limits
Apple has mailbox size and message sending limits in iCloud. These limits are very high and probably won’t affect you:
The total number of messages you can send each day (1,000 messages).The number of recipients you can message each day (1,000 recipients).The maximum number of recipients per message (500 recipients).The size of incoming and outgoing messages exceeds 20MB or 5GB with Mail Drop.
Other Requirements and Rules
Other important limits to know:
Mail Drop works with a Mac using OS X Yosemite or later, an iPhone, iPad, iPod touch with iOS 9.2, and a Mac or PC with an updated browser.After you send an email, the recipients have 30 days to download the Mail Drop attachments.The recipient’s email app might have a smaller message size limit that prevents the attachment from being delivered.The time it takes to upload or download an attachment can vary depending on the speed of your Internet connection and the size of your attachment.The recipients might not be able to access your attachment if the link has an excessive amount of downloads or high traffic.
Using Mail Drop on iPhone
To use Mail Drop, you must first turn it on via iCloud.com through a web browser. To do so:
On iPhone
Once Mail Drop is turned on, you’re ready to go. When you attempt to send an email/attachment(s) combination that exceeds 20MB through the native Mail app on iPhone, you’ll receive a message that indicates you need to use Mail Drop to send your email. In the following example, the attachments total 23.6MB:
Sending your attachments through iCloud isn’t necessarily an immediate process, depending on the speed of your internet connection and iCloud traffic. Once your recipient receives their message, they’ll see the following:
As noted, the recipient has 30 days to download the files before iCloud deletes them automatically.
Mail Drop on iPhone: Summary
For most folks, Apple’s 20MB limit on sending regular attachments is more than enough. With Mail Drop, this limit climbs to 20GB, ideal for creatives, businesses, and more. Best of all, it’s absolutely free and available across all your Apple devices, including iPhone, iPad, and Mac.
![]()