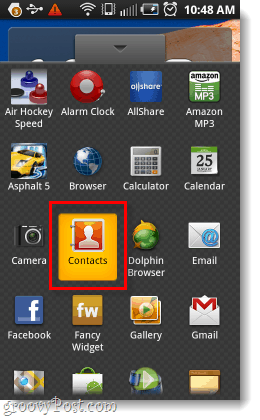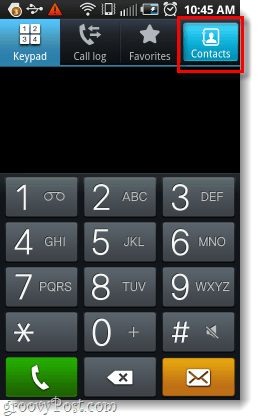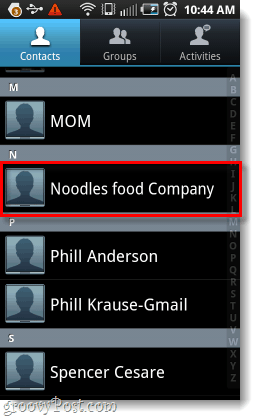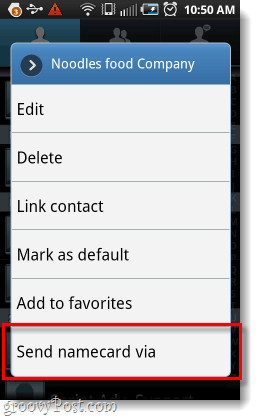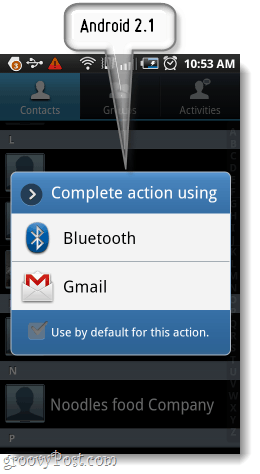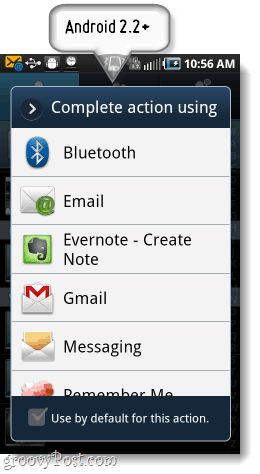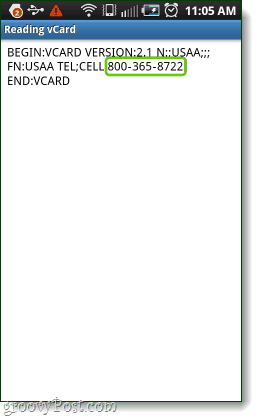Step 1
Open your contacts app. This can be done via the app drawer, or you can Tap the Contacts tab from your phone’s dialer.
Step 2
Now find the contact that you would like to send and do a Long Press on that contact. A new menu should pop-up, at the bottom of it Tap Send namecard via.
Step 3
Depending on what version of Android is running you’ll varying options here. Android 2.1 or earlier will only have the Bluetooth or Email option. Android 2.2 and higher will be able to send the namecard in just about anyway they want. Note: There are a few compatibility issues.
People running Android 2.1 or earlier will not be able to receive namecards via text message. They will also not be able to save namecards that are sent via email, but they will be able to extract the phone number (As shown in step 4).Bluetooth transfers actually have no problem and automatically add themselves to the phone on any version of Android. However, there is no way to prevent the contact from being automatically added.Android namecards are in the .vcf format and many non-Android phones are not able to read them.
Step 4
When a vcard is received via email, again your options will vary depending on if you are running Froyo (2.2) or not. On 2.1 and earlier, there will just be a preview option, but you’ll still be able to Tap the phone number in the preview to quickly call it. If running Android 2.2, you can directly download the contact from your email or whatever other service it was shared via.
Solving Compatibility Issues in 2.2
The problem with namecards is that 2.1 phones can’t really read them, and forget about it if the person receiving it doesn’t have an Android phone. To solve this, Google added a new option in the contact pop-up: Send contact information. From this menu you can send the contact via SMS message, but it send the contacts in regular text format.
Conclusion
Sending a contact to someone else from your Android phone is really easy, but it is still a bit of a mess on older versions of Android. If you are running Froyo or Gingerbread, then you are set. But still keep in mind the person you are sending the contact to, because if they don’t have the latest and greatest version of Android they might not be able to receive it as a namecard. Using this, you can share a contact with a single click. you can send a contact number to the last caller, without having to search for it again. Also enables you to send a contact to the current caller during a call. If just select the contact – open it – it has a More option. Clicking on that also only give the Delete option. Comment Name * Email *
Δ Save my name and email and send me emails as new comments are made to this post.
![]()