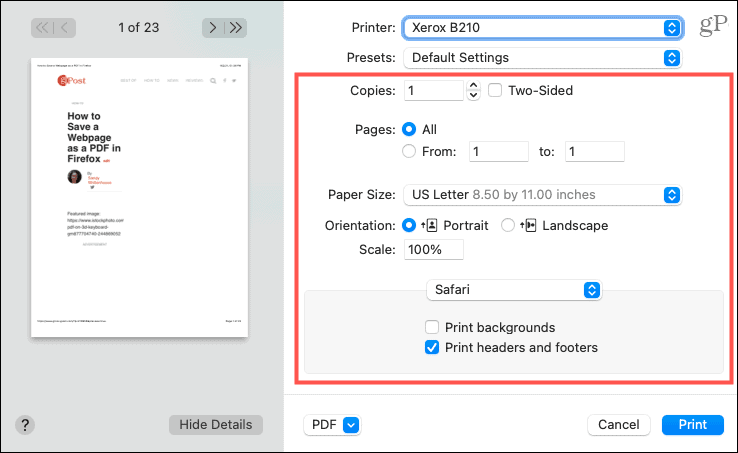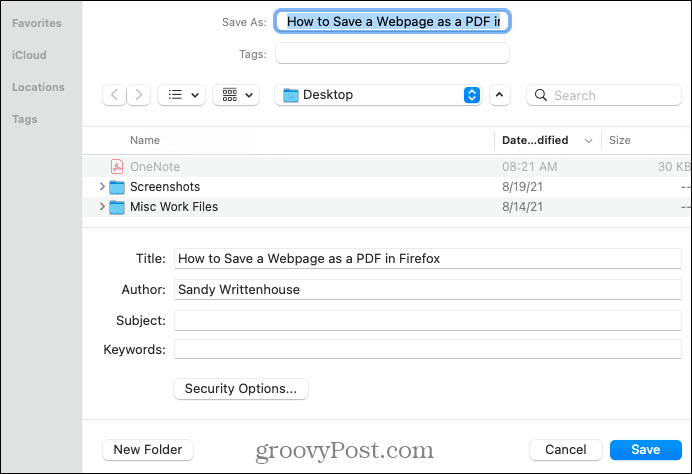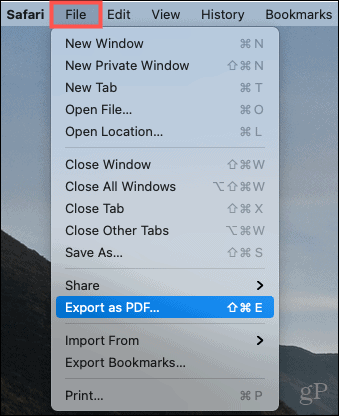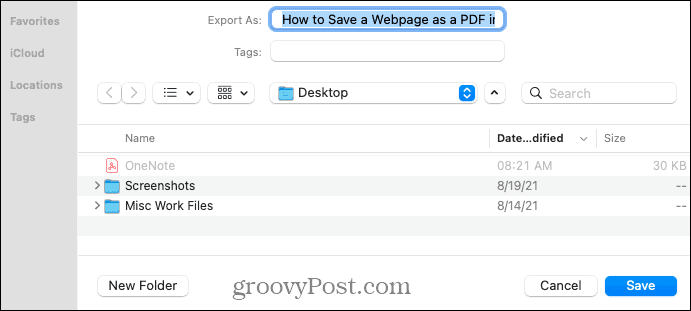How to Save a Webpage as a PDF in Safari
You have two simple ways to save a webpage as a PDF in Safari. The method you use depends on if you want to adjust any of the page settings first or just grab it quickly.
Save a PDF With Adjustments
If you’d like to preview the PDF first and make some changes, ensure the page is active in Safari and then click File > Print from the menu bar. When the print settings open, click Show Details on the left side. Then, you can select specific pages to save or all of them, change the page orientation, and display the headers, footers, and background.
Once you adjust these settings, click the PDF drop-down box at the bottom and select Save as PDF.
Then, optionally adjust the name for the file, include tags, or use the Security Options. Select a location and click Save.
Save a PDF Quickly
If you want to save a webpage as a PDF and not worry about additional settings, you can do this in a few clicks. With the page you want to save open and active in Safari, click File > Export as PDF from the menu bar.
You can change the file name and include tags if you like. Pick a location and click Save.
Saving a Page as PDF is Simple in Safari
As you can see, saving a webpage as a PDF in Safari is easy as pie! You can do a quick and simple save or take a moment to adjust a few settings. Either way, you’re covered! For doing more with PDFs, take a look at how to save an email in Gmail as a PDF or how to combine PDF files on your Mac. Keep up with our upcoming how-to articles by following us on Twitter! Comment Name * Email *
Δ Save my name and email and send me emails as new comments are made to this post.
![]()