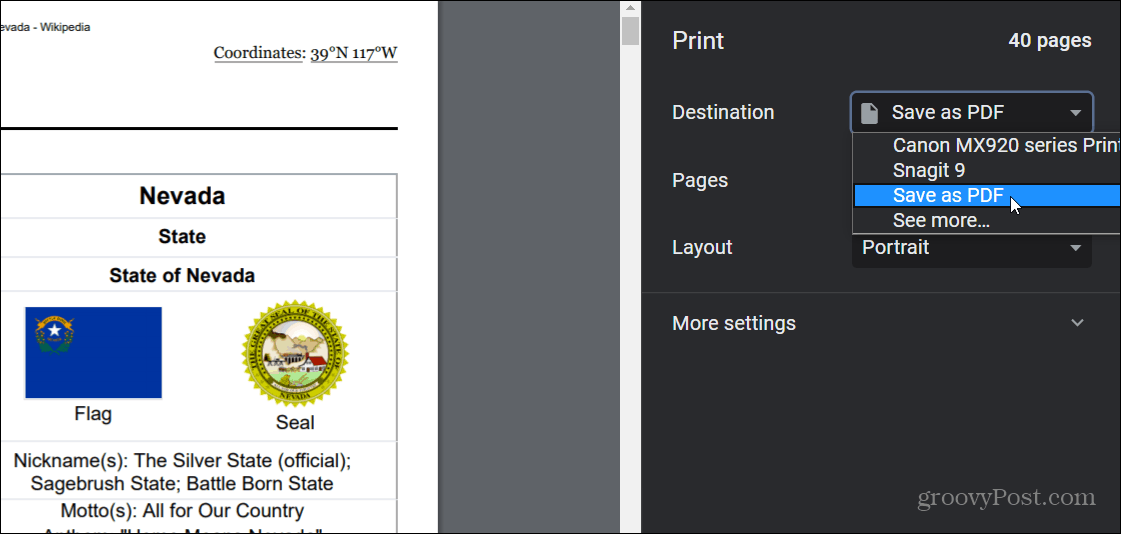Save a Web Page as a PDF in Google Chrome
First, launch the Google Chrome browser and navigate to the web page you want to save as a PDF. Then click the Options (ellipsis) button in the upper-right corner of the screen. Scroll down and click Print from the menu.
Next, a screen will open up. From the dropdown menu under the Destination header in the right column select Save as PDF.
It’s important to note that here you can also choose to change the orientation of the PDF from Portrait to Landscape mode. In addition, if you don’t want to print the entire page as a PDF you can type in a range of pages you want to save. This comes in handy when you just want to save a specific portion of a Wikipedia entry, for example. Or, on sites that utilize the infinite scroll feature. In those instances, you will want to limit what you save. Once you have everything set up click the Save button. The “Save As” dialog will pop up on your screen. Then head to the location where you want to save the document on your computer, give it a name, and click on the Save button. That’s all there is to it. Now the web page you choose will be saved as a PDF. To double-check that the PDF looks how you want then open it up. If it doesn’t look like it should, go back through the steps above and tweak the print settings. And if you’re an Edge user, check out how to save a web page as a PDF from Microsoft Edge.
![]()