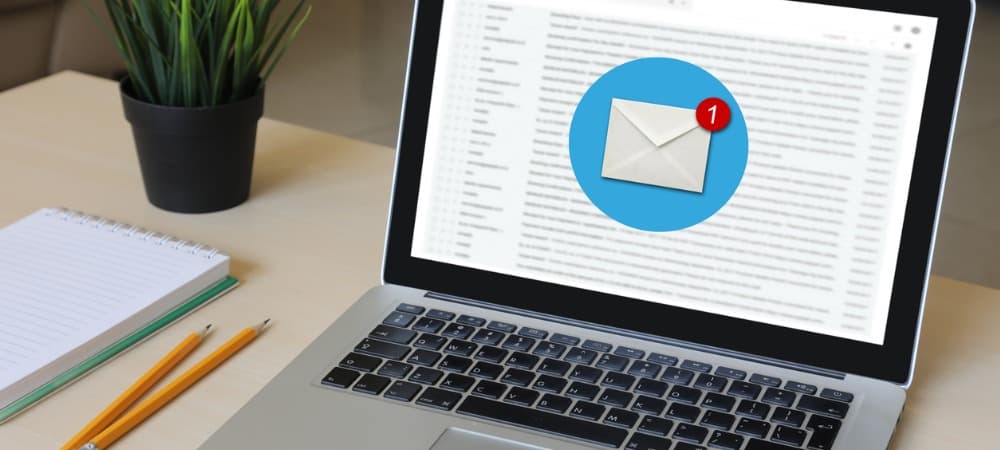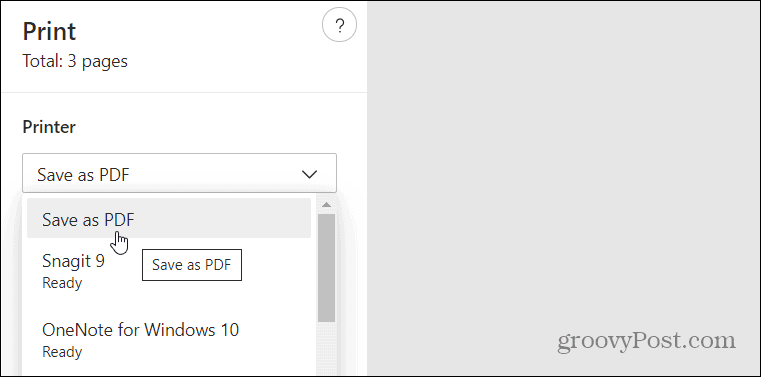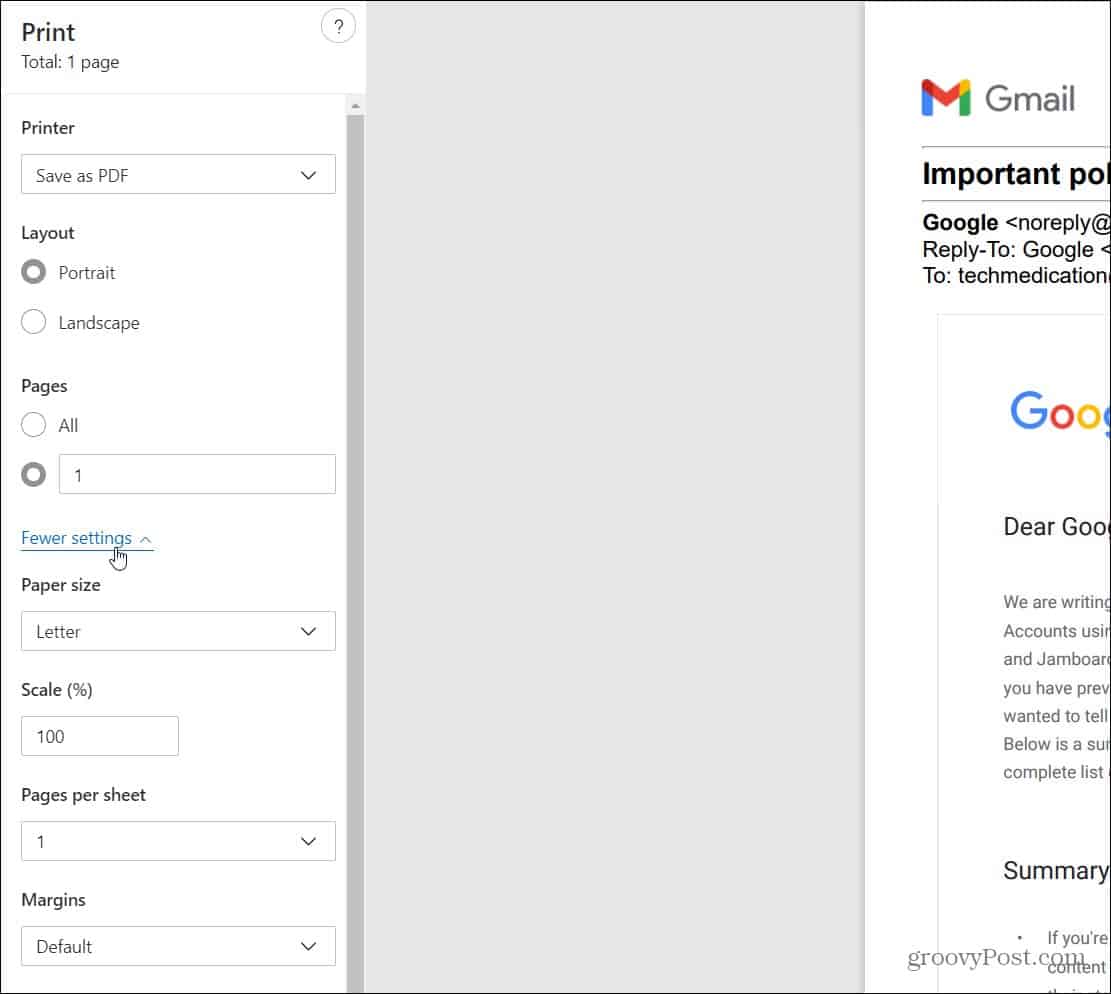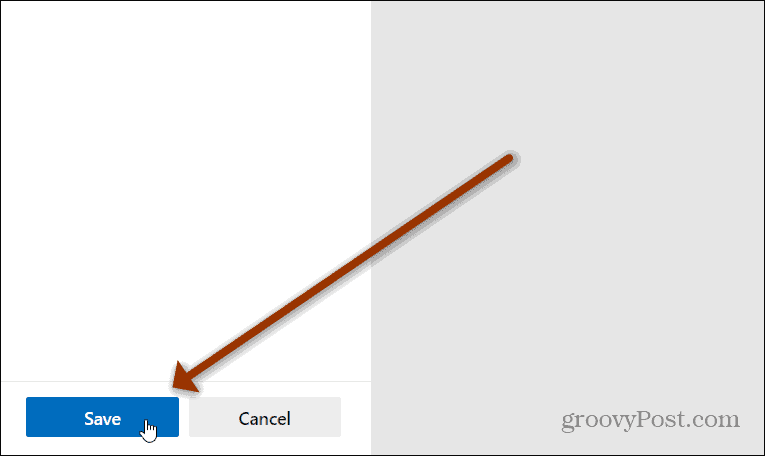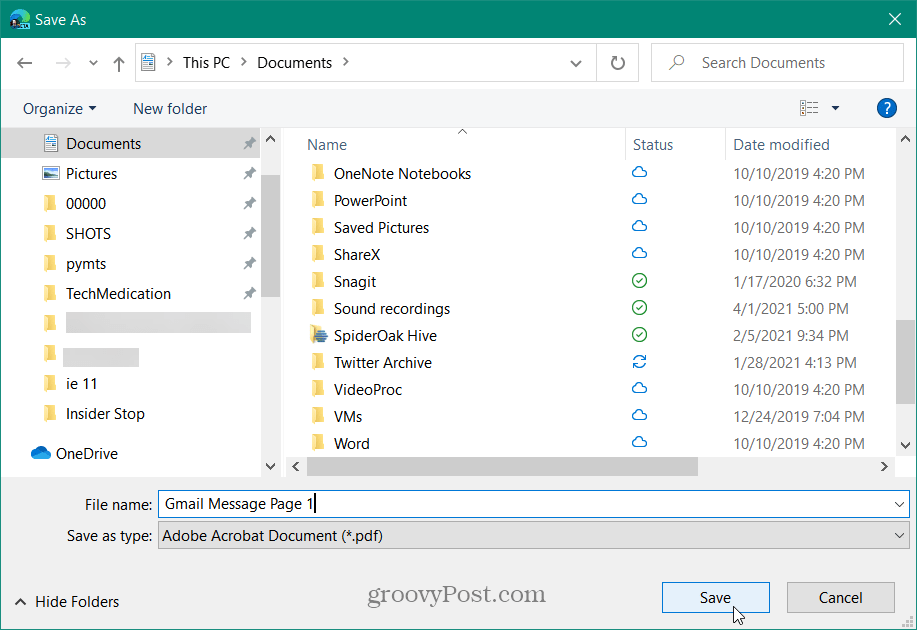Save an Email Message in Gmail to a PDF
To get started, launch your browser and log into your Gmail account if you aren’t already. Then from your inbox, head to the email you want to save as a PDF and open it. Then click on the More menu button (three dots) on the upper-right corner of the email message. Then from the menu click on the Print option.
Now on Windows, a Print dialog will come up. From the dropdown on the left, select Save as PDF for the printer.
Here you can also select the pages you want to include and also adjust margins and the layout if needed.
When you are ready, go ahead and click the Save button in the lower-left corner of the screen.
Then choose a location where you want to save the mail as a PDF. Make sure to use a convenient but secure location to store the document. Especially if it contains any sensitive information.
If you don’t have an account, check out how to get a Gmail account. If you aren’t sure if you want a Google account for Gmail, check out our Gmail starter guide. For more on the search giant’s email service, check out how to enable read receipts in Gmail or how to add and edit contacts in Gmail. And if you are looking for a more secure alternative to Gmail, read our article on ProtonMail and why you’d want to get an account. Comment Name * Email *
Δ Save my name and email and send me emails as new comments are made to this post.
![]()