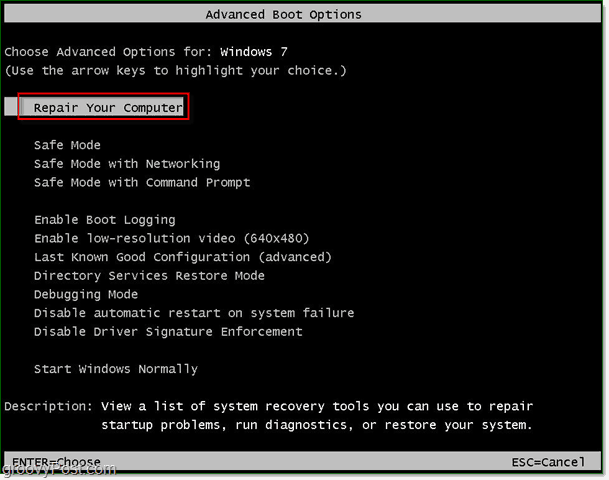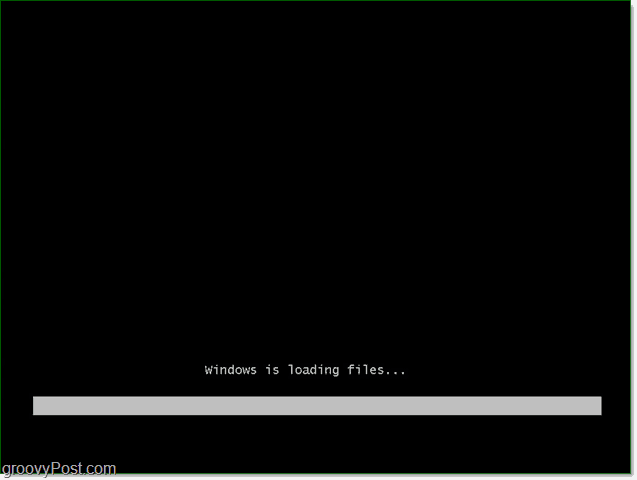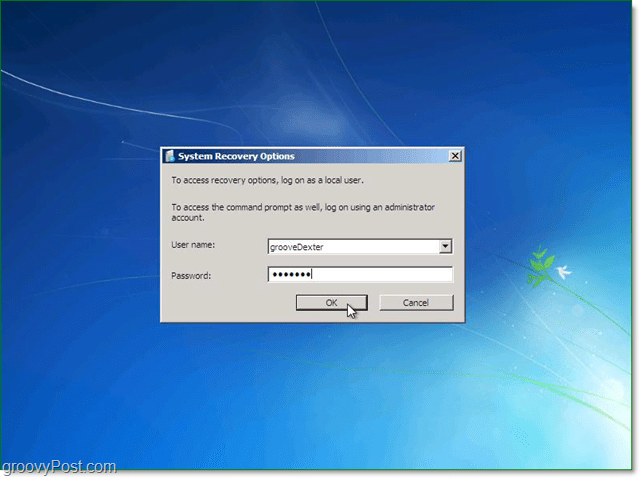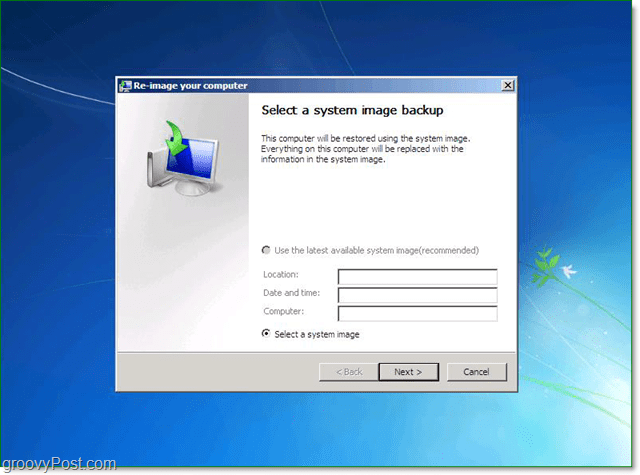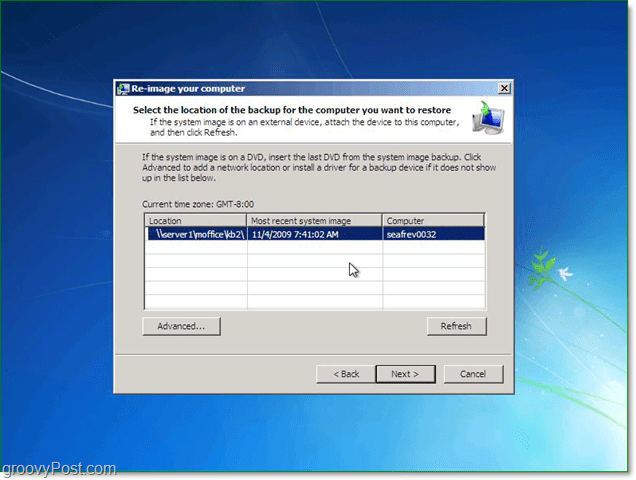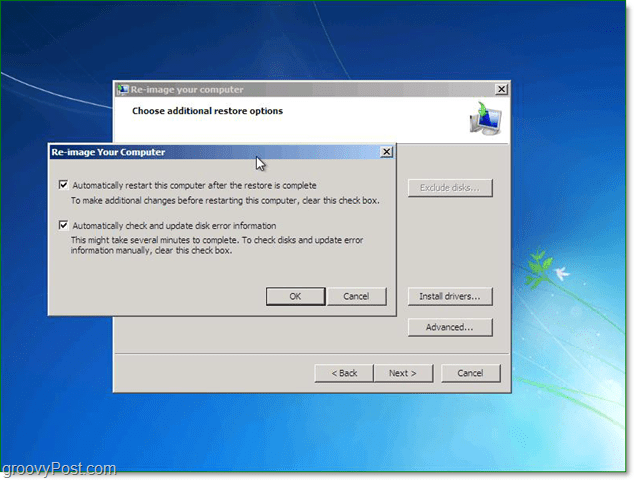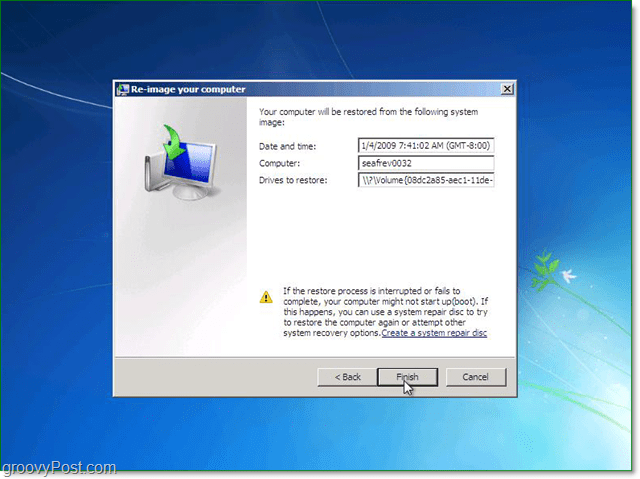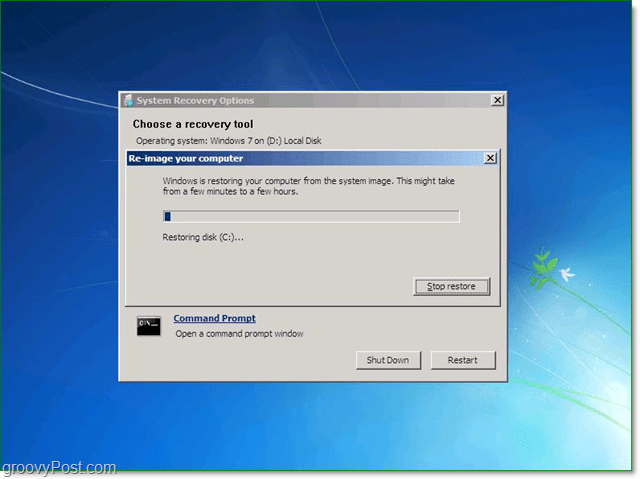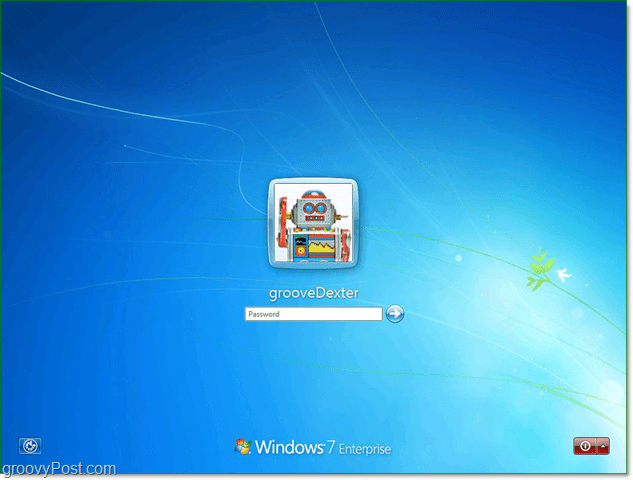Once you’ve created a Windows 7 system image, you’re probably curious how to use it to restore your computer. If Windows 7 is still operational, it can easily be done using the Backup and Restore tool. However, if Windows just won’t boot up correctly, there is an alternate method to get things back up and running, and luckily for you, the simple step-by-step is below! Note: Before we get started, be certain you want to replace your existing Windows 7 install with a new system image. Restoring your computer using a system image means you lose all your data saved AFTER creating the image – including photos, applications, etc., so this should be your last resort! Ah, forgot one more thing, restoring to a System Image will erase all of your System Restore Points; just an FYI on that one.
How-To Restore Windows 7 Using A System Image Backup
- Boot your computer and continually Press the F8 key until you get to the Advanced Boot Options screen. Select Repair your computer and press Enter.
Windows will take a short amount of time to load up the repair boot.
Once the repair boot loads, you’ll need to enter your username and password. Enter it and click OK to continue.
There are five options available to repair Windows, but in this case, we’re going to Click System Image Recovery.
When you select a system image to restore from, there are two different options. Usually, the Use the latest available system image is the better choice. If this option doesn’t appear, however, Click Select a system image.
If you’ve saved your backup on the network, you can access it using the Advanced tab. Once you’ve located your backup image, Click Next to continue.
Next, you’ll be taken to the options screen, under Advanced make sure to check both of the boxes, and then Press Next.
Now the confirmation screen should appear; confirm you are restoring the correct image and then click Finish.
Now all you have to do is wait for the progress bar to fill, and avoid the temptation to click the stop button or reboot the PC.
If everything went as it should, that should be it. Your system should reboot and restore to exactly the way it was when you created your system image.
Hopefully, things are better now. However if not, the problem could be hardware-related (bad hard drive or???) so post your issue in our free groovy tech support community. thanks a lot thanks. Comment Name * Email *
Δ Save my name and email and send me emails as new comments are made to this post.
![]()