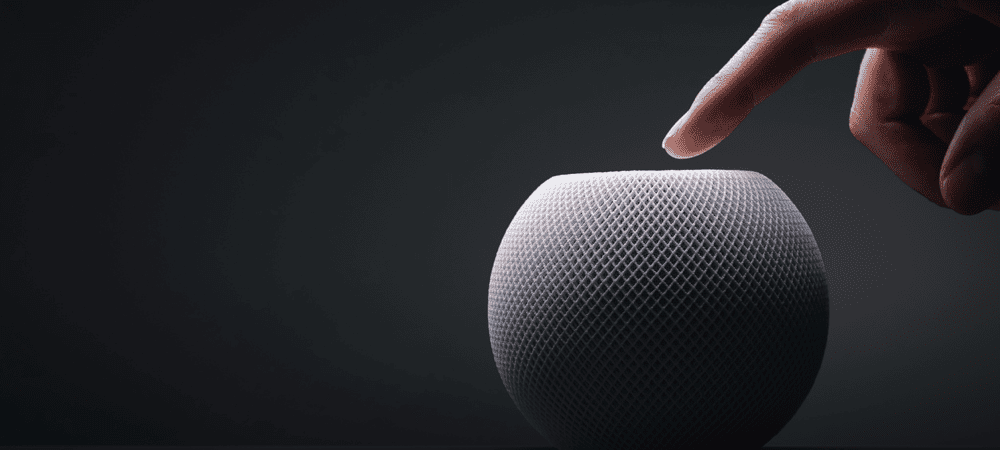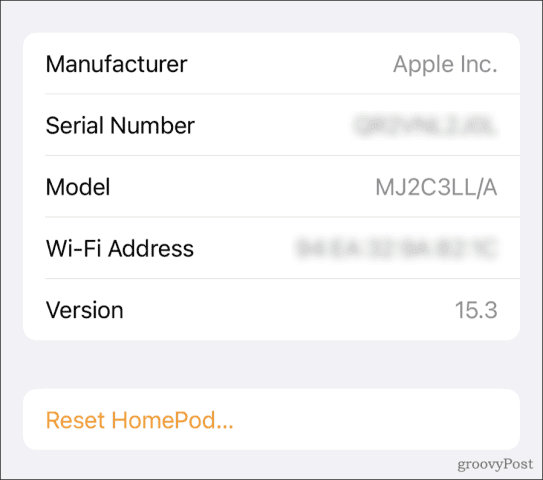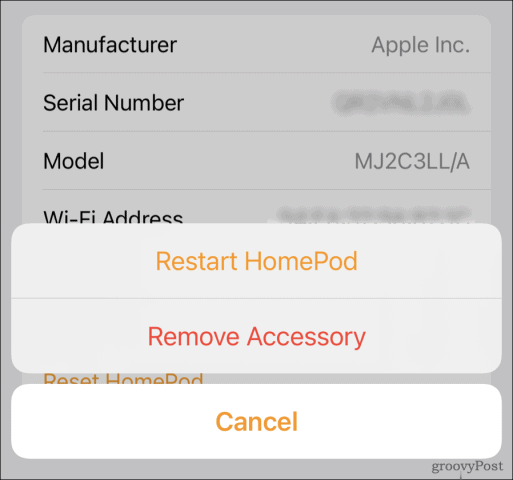Whether it’s to troubleshoot a pesky problem or just clear out leftover “cruft,” you’ll need to know how to restart or reset a HomePod mini. Here’s what you’ll need to do.
When Things Aren’t Working Right, Reboots Can Help
As much as we love our tech, even the best-made electronics are prone to errors, bugs, and crashes. Maybe your HomePod isn’t responding at all, whether you tap the screen or say “Hey, Siri.” Or, it might just be acting a bit strange, saying it can’t connect to the Internet when everything should be fine. When something isn’t quite right with a HomePod mini, it might just need a reboot. This is a pretty easy process, and there are several ways you can restart the smart speaker. If you decide to reboot your HomePod, it’ll take a few minutes, so give it time. During the restart, the device won’t be available for voice commands. Also, if it’s acting as the HomeKit hub for your home, you may temporarily lose access to your smart home devices.
Unplug Your HomePod
The easiest way to restart your HomePod is to just unplug the device and then plug it back in. If you do this, make sure to wait at least 10 seconds before plugging the speaker back into the electrical outlet. This allows all of the HomePod’s capacitors to drain off leftover electricity and prevents physical damage to its components. Obviously, this isn’t the most elegant solution. Doing it too often could lead to more problems down the road. Even though it seems like a simple device, the HomePod does have internal storage that can suffer corrupted files if you just yank the plug.
Restart or Reset a HomePod From Your iPhone
The preferred way to restart or reset the Apple smart speaker is from the Home app on your iPhone. Here’s what you need to do. It’s important to note that if you do reset the HomePod, this erases all of the content and settings. You’ll need to set it up as a new device by bringing your iPhone near the HomePod and following the on-screen instructions.
Using the HomePod Controls to Reset the Device
Sometimes, even the above steps won’t work. Perhaps the HomePod doesn’t show up in the Home app, or you don’t have the same device the smart speaker was paired with. If that happens, you can reset the HomePod directly using the speaker’s touch screen. To reset your HomePod Using the Touch Screen: This will reset all of your HomePod’s settings. Once it finishes, you’ll hear a chime. If the HomePod still shows up in your Home app, manually remove it as described above. At this point, bring your iPhone next to the smart speaker and follow the on-screen instructions to set it up as a new device.
Restore Your HomePod With a Mac or PC
You can also restore your HomePod from your Mac or PC. To do this, follow these steps. Once you no longer see the flashing orange light on the top of your HomePod, the process is complete. Unplug it from your computer, plug it back into the power adapter, and set it up as a new device.
Why Should You Restart or Reset a HomePod Mini?
There are a few typical causes to know how to restart or reset a HomePod mini. It’s a good troubleshooting step when things aren’t quite working right, or maybe you’re planning to sell or give the speaker to someone else. We’ve found the following situations could often be cured only by resetting the HomePod or HomePod Mini:
Persistent problems using Siri voice commands.Repeated errors connecting to Apple Music.Inability to set alarms or timers, either within the Home app or by voice control.HomePod fails to respond at all, even after restarting the device.
Doing More with the HomePod or HomePod Mini
Of course, your Apple smart speaker is capable of more than just playing music. You can use it with your Apple TV, for one thing. For communicating with your loved ones, you can also take advantage of Apple’s terrific Intercom feature. Intercom allows you to send messages to iPhone, iPad, iPod touch, Apple Watch, and even CarPlay. Comment Name * Email *
Δ Save my name and email and send me emails as new comments are made to this post.
![]()