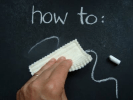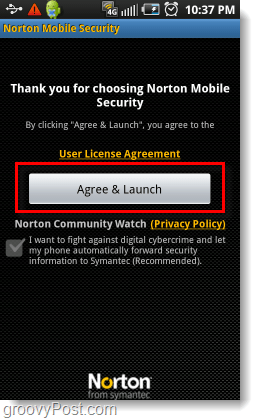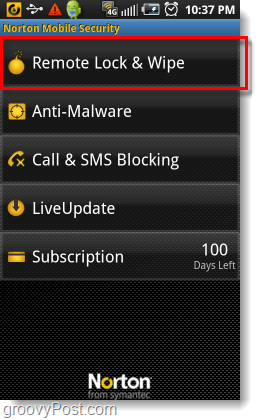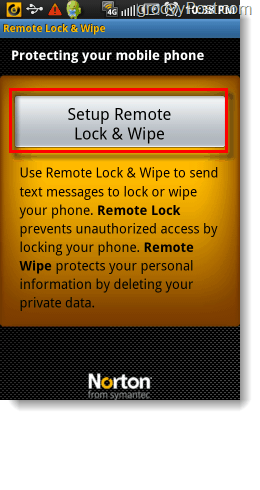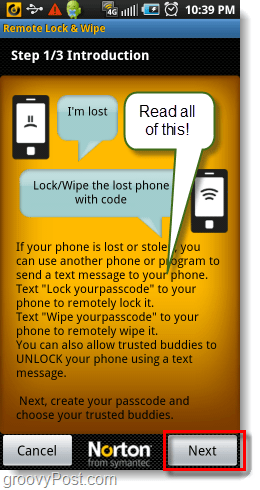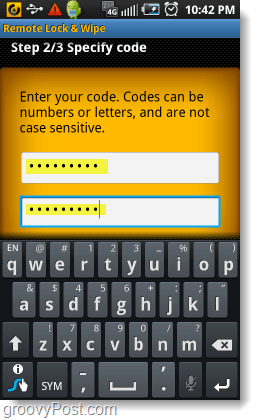Today people store everything on their smartphones. Bank Account information, email, contacts, notes, personal pictures… everything! Losing your smartphone is a nightmare in itself, after all they don’t come cheap. But an even worse problem lies in someone finding your phone and stealing not only it, but the contents too. Don’t wait until it’s too late, this guide will show you how to set up your Android phone so that if it is stolen you can keep your data safe.
Step 1
From the Android Market, Download and Install the Norton Mobile Security app. It’s free (for now*). *This app is currently in beta, it may become a paid app upon final release.
Step 2
Launch the Norton Mobile Security app.
Step 3
Tap the Agree & Launch button.* Next Tap the Remote Lock & Wipe button. *You can choose whether you want to submit security info to Symantec, I opted to not.
Step 4
Tap Setup Remote Lock & Wipe. On the next page be sure to read the entire page. It explains exactly what this app will do. Once done, Tap Next.
Step 5
Type in a secure Password that you would like to use in the event that you need to remotely lock or wipe your Android phone. Next you should Choose at least 1 buddy, this is where a Google Voice account can come in real handy if you don’t want to give any of your friends the power to lock your phone on command. If you don’t choose a buddy it isn’t a big deal, you can always just Reinstall the app to reset your password.
Step 6
Memorize the lock code. It’s rather simple and sensible. To perform any command, just text yourself the corresponding text message from another phone.
To lock send: lock passcodeTo wipe all data on your phone send: wipe passcodeTo unlock your phone: passcode
Lock is useful if you lost your phone and you think there is still a chance of recovering it. The wipe function is for when you know that your phone was stolen, it will keep your data safe by erasing all of it.
Done!
Now your phone is set up for remote locking and remote wipe. Keep your phone safe and hopefully you will never need to use these features. As sad as it is, having a safeguard plan like this can prevent the terrible disaster of losing a phone from becoming the end of the world as you know it. If at some point you want to change your settings you can go back into the app and do so. You’ll be prompted to enter your password when doing so.
After some testing, the Norton Mobile Security app seems to work rather well. The only downside I’ve found is that there is nothing that prevents someone from uninstalling the app from your phone. I was able to delete mine without a password prompt or anything. This means if you think you’ve lost your phone, lock it quick! As soon as you’ve determined it has been stolen, don’t hesitate to wipe it! Comment Name * Email *
Δ Save my name and email and send me emails as new comments are made to this post.