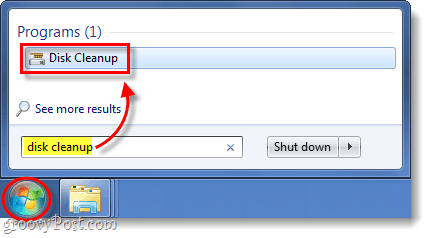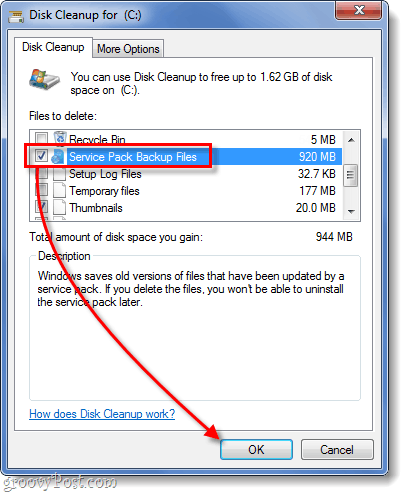Now, did you know that when you installed SP1, Windows created what Microsoft calls Service Pack Backup Files on your hard drive, which roughly takes up about 500MB of data? The files are used if you ever want to uninstall Service Pack 1; however, if you never plan to do that (why would you want to?), that’s 500MB of dead/wasted space on your drive. Today I’ll show you how to free up that space and reclaim 500 megs on your drive.
Is it safe to delete Service Pack Backup files?
Before just going in and erasing your files, you should know whether or not it is actually a good idea. If you erase your leftover Service Pack Backup files, you won’t be able to revert your copy of Windows to normal by just uninstalling SP1. If this is your only option for recovering your computer in case of errors, then you might want to hang onto these files until you are 100% confident that SP1 won’t cause you any problems. On the other hand, using Service Pack Backup files is hardly the best way to restore your computer. As a responsible PC user, it is a good idea to create a system image for your computer every few months or before any drastic system changes (such as installing a Service Pack). This way, if something happens, you can roll back your entire system, and there is nothing to worry about. If you’ve been using system images or another alternative for your backups, then these Service Pack Backup files are completely useless. Let’s delete them!
How to Delete Windows 7 SP1 Backup Files From Your Computer
Step 1
Click the Window Start Orb and type disk cleanup into the search box. Now press Enter or click the program link.
Step 2
The system will take a moment to scan, and then the Disk Cleanup window should appear. In this window, click the Clean up system files button that has a shield on it.* *The shield means you will need to have administrator privileges to perform this action.
Step 3
Windows will scan once again and then bring you back to the Disk Cleanup window. This time more options will be available. Check the box for Service Pack Backup Files and then click OK.
Windows will now automatically start deleting your Service Pack Backup files to free up space on your Hard Drive. In my case, it turned out to be nearly 1GB of data. Just keep in mind that you should have a regular backup plan if things go wrong, so deleting these files may not be the best thing for you if you don’t have any other backup options. Comment Name * Email *
Δ Save my name and email and send me emails as new comments are made to this post.
![]()