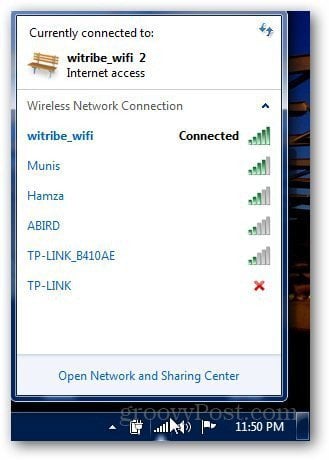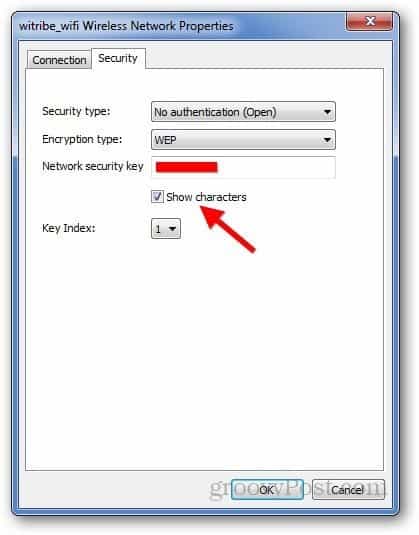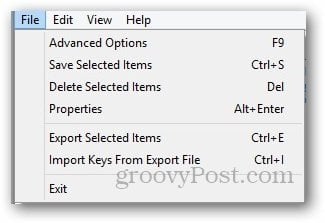Using Windows to Recover WiFi Passwords
Finding your password using WiFi properties is simple and straight forward if you connected to it previously. Click on the WiFi icon on the Taskbar.
Right click on the network you want and click Properties.
Under the Security tab, check the box that says “Show Characters” and it will show you the password in the Network Security Key box.
Use WirelessKeyView
If the first method doesn’t work, download WirelessKeyView. This free app will extract the password from the Windows Registry files – and use it to save them for backup purposes. Download the Zip file and extract it to a convenient folder and you’ll see three files — double click the executable file.
WirelessKeyView will automatically dive into your system and extract all the keys for your wireless networks. All of these networks will be visible right on the main screen with the “Key (Hex)” and the “Key (Ascii)” – the Ascii key is the password itself.
Note: Your Antivirus program might identify it as a threat — but you can dismiss it as you’re hacking the password on your computer for the network you have permission to access right?
Now go to File » Save Selected Items to save the selected keys for the selected wireless networks onto your computer in the form of a text file.
There you go! I recommend saving the text file is a secure location that’s easily accessible whenever you need it. Comment Name * Email *
Δ Save my name and email and send me emails as new comments are made to this post.