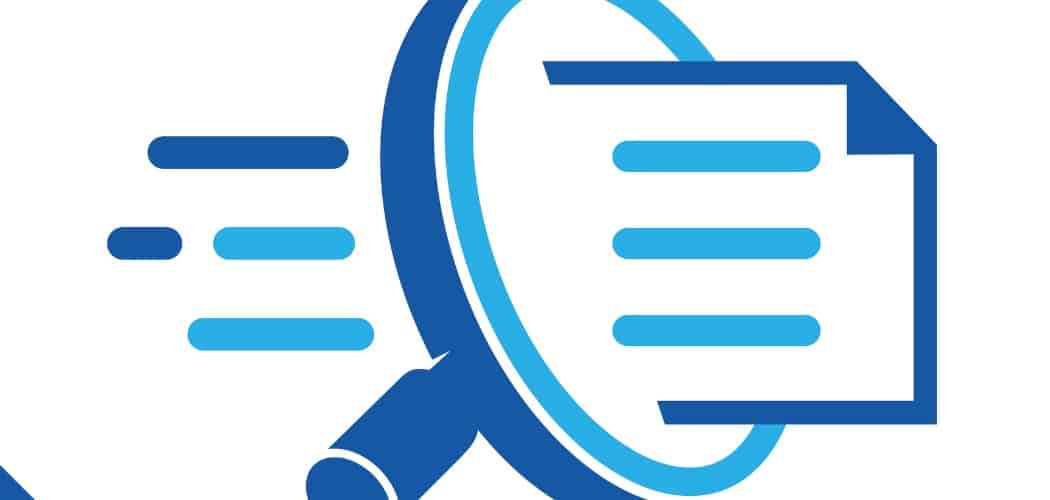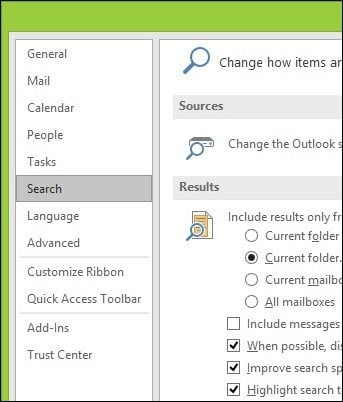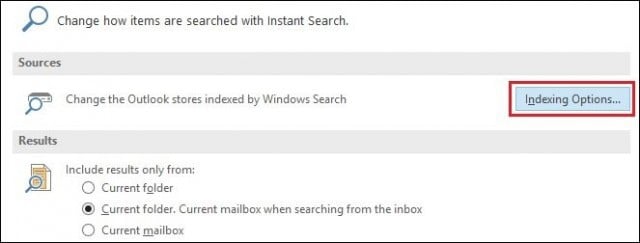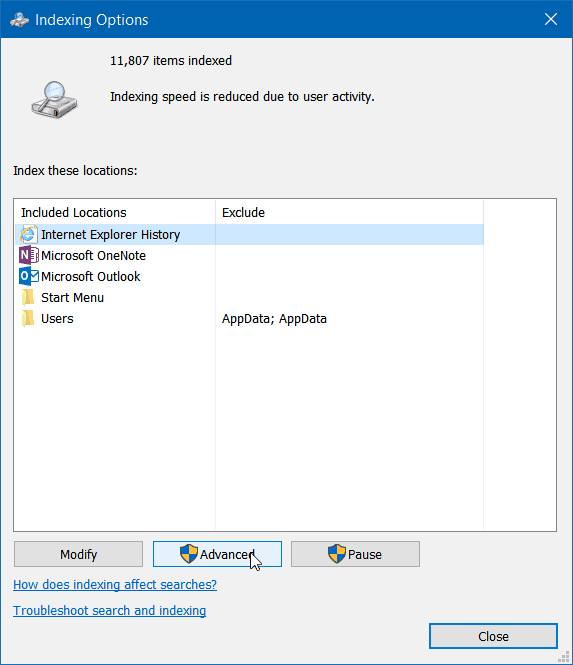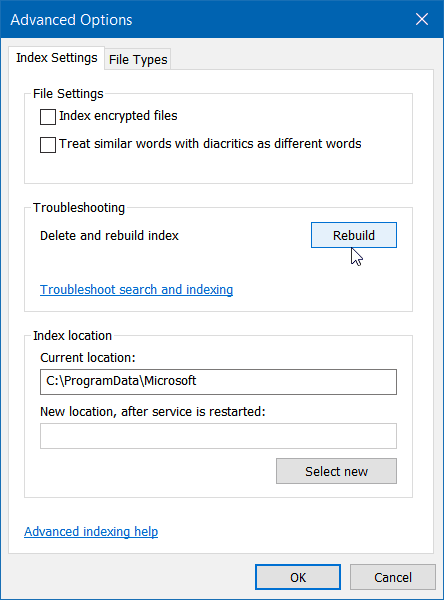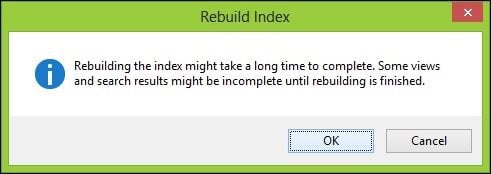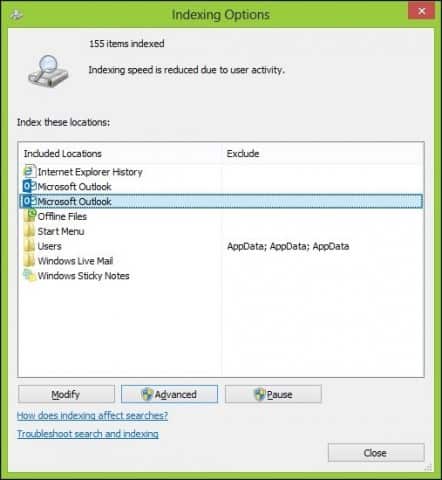In this article, we will show you how to do that. If you are running Outlook 2013, be sure to check out our article for that version here.
Rebuild Outlook Search Index
Go to File > Options and select Search in the left pane.
Next, click the Indexing Options button.
Indexing Options will open up; click the Advanced button. Note that this step may require administrator privileges.
Next, on the default Index Settings tab, click the Rebuild button.
Do note that while the index is being rebuilt, searches probably won’t work, so wait until the process completes. The amount of time it takes to complete varies depending on the number of emails, file size, and processing power.
You can see the status of the process updating at the top of the Indexing Options window. If you have other apps running in the background, then you’ll see “Indexing speed is reduced due to user activity.”
Once the rebuilding is complete, you are finished. Go back in and do some searches and see what kind of improved speed and functionality you get. Note: This works with modern versions of Outlook that are part of the Microsoft 365 (formerly O365) suite of Office apps. Thank you very much for your post. I tried Office 2016 for a couple of days, but unfortunately I had to revert to 2013 because the search in Outlook simply wouldn’t work. I tried all the solutions I was able to find on the Internet (rebuilding the index, repairing the pst, among others), but none worked, and all I found was lots of people with the same problem. I’m running Windows 7, but I read of people complaining with Windows 8/8.1 and 10. Specifically, Outlook just doesn’t show up when you look for the indexing options in Control Panel, and the items are not indexed by Windows Search. If you access the indexing options from within Outlook, Outlook does show up as an option, but the emails are not indexed either. I tried to create a new Mail profile in the Control Panel, but I got an error when I tried to open the Mail application, with the message “The operating system is not presently configured to run this application”. If you disable the indexing, the search does work, but it’s ridiculously slow and unacceptable for the size of my mail folders (and most people’s, I guess). But turning the indexing back on breaks the search capabilities, with outlook returning “no items were found”. I was really looking forward to using Office 2016, and this was a huge disappointment. If you have heard of similar cases and a solution, that would be really great. http://answers.microsoft.com/en-us/office/forum/office_2016-outlook/outlook-2016-search-not-working/75b0acb4-ec1b-41a5-b84e-5c251679700d?page=2 Had the same problem and now already solved…. Here is the summary from the article : In Outlook 2016 Open File – Open Options – Open Search. Select “Indexing Options”. Select “Advanced”. Select “File Types”. Scroll down to “pst” and highlight it by left clicking on it. Using the radio buttons change “how should this file be indexed” to “Index Properties and File Contents”. Repeat for “ost”. Filter descriptions should now read “Plain Text Filter”. OK and Close out back to Outlook and after a while search should start to return proper results. This is just more pain and suffering from Microsoft on their legacy products. Someday this will all go away when real non-msft cloud apps can take the place of outlook. I always had problems with outlook searches, but this is unbearable. I will not renew the subscription probably…
- In Outlook click on File and then then click on Options.
- In the Outlook Options window click on Search and then under Sources click on the tab Indexing Options.
- In the Indexing Options window click on Modify.
- A second screen will appear. In the top section make sure to UNCHECK any Microsoft Outlook programs you see there.
- Click okay.
- THEN back In the Outlook Options window click on Search and then under Sources click on the tab Indexing Options.
- In the Indexing Options window click on Advance.
- Under Index Settings click on Rebuild.
- As Indexing takes a long time, allow Outlook to rebuild the Indexing for about 12 to 24 hours and verify the result after about 24 hours. You will see an icon on your taskbar that will alert that is is working. Let me know (anybody) on this thread if this works for you. Add or remove Programs select Office 365 Right click on “modify” and then “repair”. (I am using WIndows 10 and Outlook 2016)
- I removed my zimbra account (type of exchange server) in my outlook.
- updated the zimbra connector to the latest version 8.7 (even though I’m running zimbra 7.x on the server..)
- added my zimbra account again and vola now it works!! You bring up a good point, I would be curious if others who are having issues with the index are using a 3rd party connector like you were vs. a standard Exchange or iMap connector? so many have had this problem, surprised the tech had not encountered it before. Will not load 2016 until I can see this is fixed. Before signing off the tech thanked me for my patience in working thru their ’emerging program’. Why didn’t they tell me it was ’emerging’ and not ready before download instead of wasting a week of my precious time. If anyone has anymore ideas how to speed up the e mail search I’ll try anything. thanks! I have noticed that the Windows search service/process is looping all the time and I had to disable windows error reporting because it was somehow picking up on the corrupted search processing and looping along with it stalling out my computer. Everything was working fine until I installed the upgrade to 2016. I have tried everything I can think of and currently I have indexing turned off for Outlook and I am using advanced find in outlook which takes a while to pull up search results. I’m not sure how to go back to 2013 through my subscription.
- In the Outlook Options window click on Search and then under Sources click on the tab Indexing Options.
- In the Indexing Options window click on Modify.
- A second screen will appear. In the top section make sure to UNCHECK any Microsoft Outlook programs you see there.
- Click okay.
- THEN back In the Outlook Options window click on Search and then under Sources click on the tab Indexing Options.
- In the Indexing Options window click on Advance.
- Under Index Settings click on Rebuild.
- As Indexing takes a long time, allow Outlook to rebuild the Indexing for about 12 to 24 hours and verify the result after about 24 hours. You will see an icon on your taskbar that will alert that is is working.
- add/remove programs run a quick repair of microsoft office. restart and try searching. Should work now. Basically, I have expended about 3 hours on hold (L1 tech support 1+ hours) to get the above statements. Thanks Microsoft! I don’t like the format of any of the pages for the folders in my inbox, the search function is a MALfunction. Is there really any benefit in changing from Office 2007 to a paid subscription for Office365??? Haven’t seen any yet….. luckily I’m still in my first month free subscription. Unless things improve, I won’t be purchasing a full subscription How do i fix this windows 10 outlook 365 2016. Any alternatives? I shut down Google Drive and Outlook started indexing all mailboxes. It took a while for indexing to complete, but now search works just like it used to do. Perfect! Turn Google Drive on again and it’s disaster again. “Search Performance will be impacted because the Windows Search service is turned off in elevated mode.” And the performance really is impacted … These two things worked after numerous hours of rebuilds and selections via the control panel Indexing did not. Step2- In Outlook 2016 (perhaps others): 1) Click on File 2) Choose “Options” 3) Click “Search” in the window that opens 4) Click “Indexing Options” 5) Click “Advanced” in the window that opens 6) Click “Rebuild”. Then leave everything Open as-it-is until it says Indexing “Complete”. This will take a few seconds to start and may take overnight to complete, so do it when the computer is not going to be used. If it is not making progress after overnight, then it is not going to work. I did this fix back in May, and i have not had issues since… Good Luck, Michael I tried Rebuilding the Index and Repairing from Control Panel. Both doesn’t work. I relooked at all the Outlook Menu options etc, and then found out that…. After de-selecting the “Show in Groups” under the “All” sorting menu, my Search now works good in “All Mailboxes”. Spent many hours trying to figure out and this is my solution… Hope it helps. Comment Name * Email *
Δ Save my name and email and send me emails as new comments are made to this post.
![]()