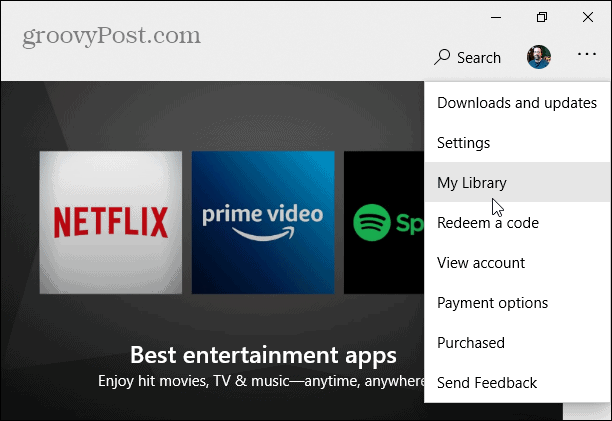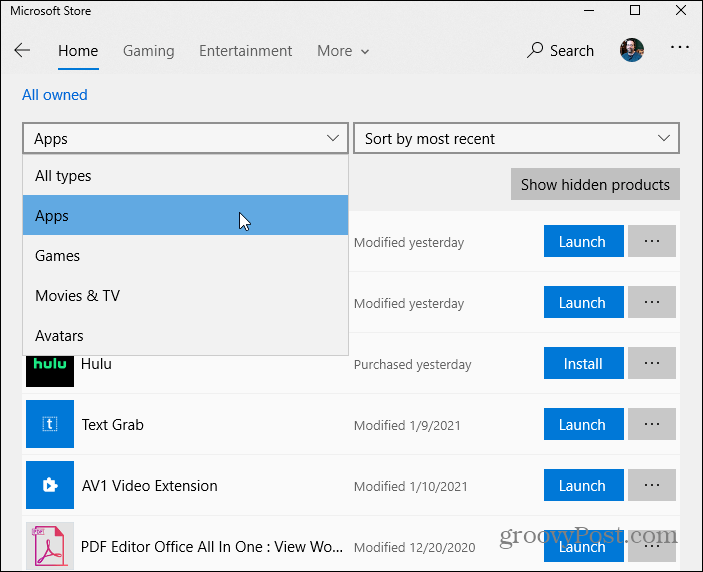Note: For this to work, you need to be logging into Windows 10 using your Microsoft account and not creating a local account.
Reinstall Windows 10 Apps
Launch the Microsoft Store app and click the “See more” (three dots) button next to your profile avatar in the upper-righthand corner. Then from the menu, click on My Library.
When your library opens up, you should see all the owned apps and other items you have downloaded over the years on other Windows 10 systems. You can break down categories from the dropdown menus at the top. Filter by Apps, Games, Movies & TV, and Avatars. Also, choose to show hidden products and sort by most recently installed or by item name.
If the app or other item is already installed on your machine, you can click the Launch button. If an app isn’t on your computer, click the Install button. For example, I am installing the CBS Sports app that I had installed on a Windows 10 computer several years ago.
Now you can scroll through and re-download and install all of the compatible apps to your Windows 10 system. This includes apps you were using on Windows 8.1 (If you ran that obnoxious version of Windows). Not all apps from your previous downloads will be compatible. The list will only show an Install button for the ones that will work with your Windows 10 device. If an app or game is not compatible, there will be no install button, and instead, it will display a circled checkmark icon. You probably want to click the “More actions” button (three dots) and hide it from the list for those apps.
What Was that App Again?
If you don’t remember what the app or game was, click on the app’s icon, and it will bring up its description, screenshots, and customer ratings. Then you can click the Install button to get it back. Just like with Apple and Android, if you already purchased an app or game, you don’t have to pay for it again.
Final Thoughts
One final note. Microsoft only allows you to install an app on up to 10 Windows 10 devices. You can find this under the “Additional information” section at the bottom of an app’s description.
This should be enough for most home users. However, 10 devices might be cutting it close for people who are all in with the Windows ecosystem. If you have multiple Windows 10 PCs and VMs…you could reach the max quickly. Some people already see the error: 0x803F7003 Device limit reached. If you get that error, make sure to log into your Microsoft account and remove any devices you no longer use. That should free up the allotted slots that apps can be installed on.
From what I heard when I tried to find out why I couldn’t find an app I bought, “My Media Center” , if the author “removes” or doesn’t “renew the account” then the app is GONE. I find this unacceptable as there is no avenue given for me to download a standalone installer for the app… so now I am left with a paid app that I can never download again. It seems INSANE to me. i’m stuck with an app that getting into a “doll state” (frozen functions) after I’d mistakenly changed its settings. so I need to clear this particular app settings and start fresh again where can I find some thing like that? fresh install of a single app not all store apps thanks Comment Name * Email *
Δ Save my name and email and send me emails as new comments are made to this post.
![]()