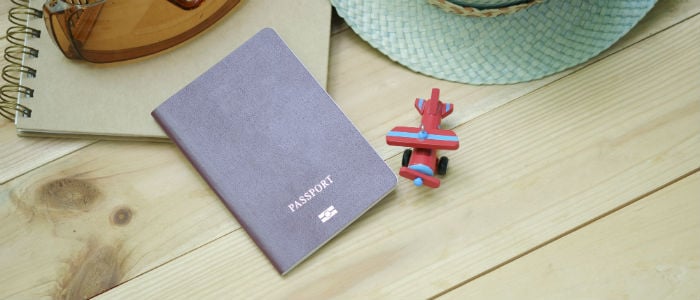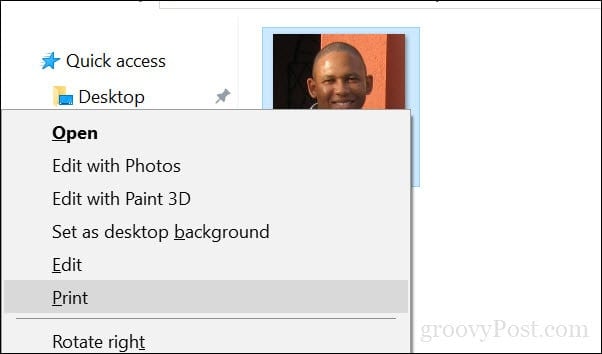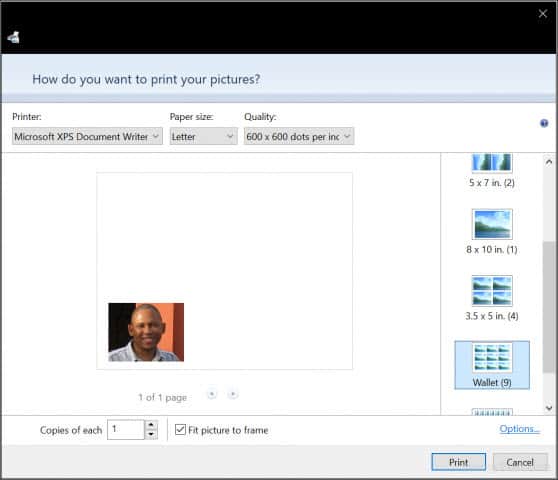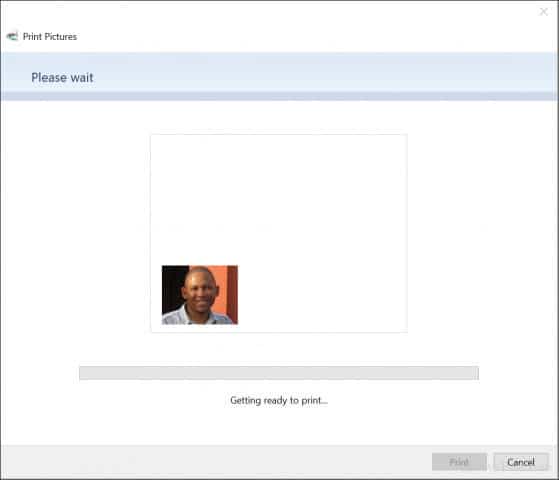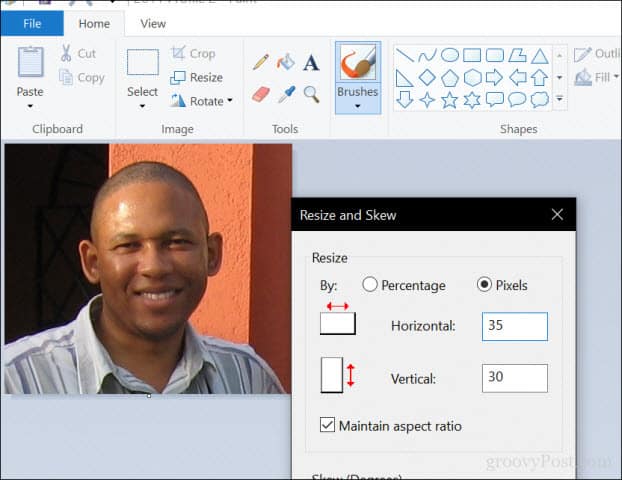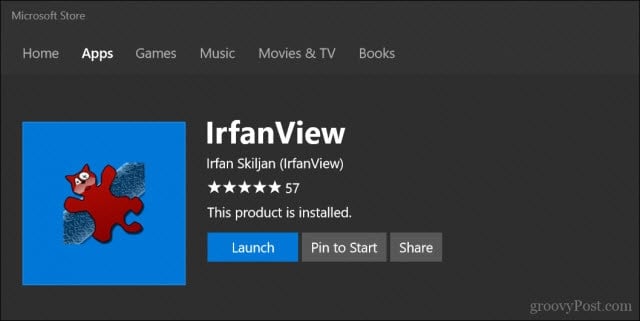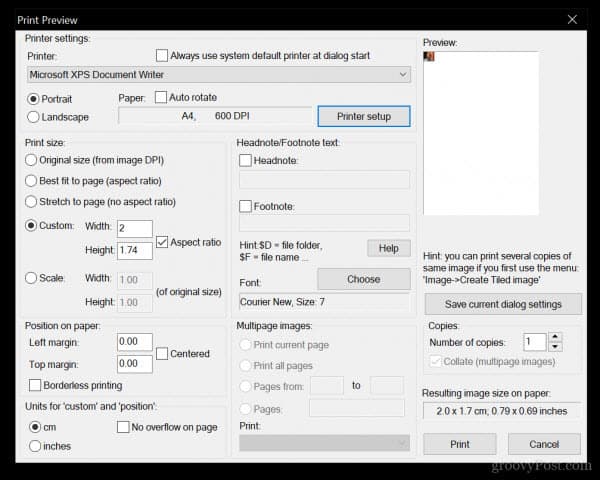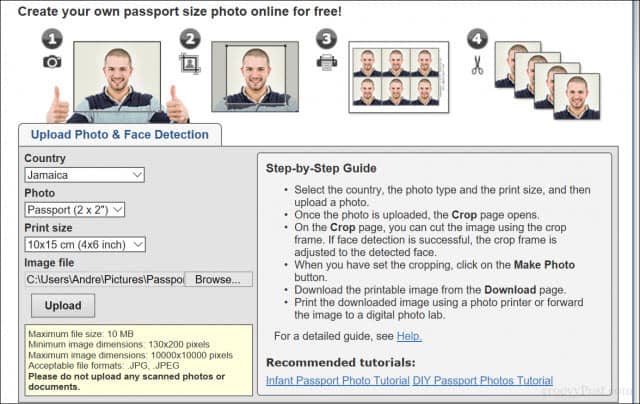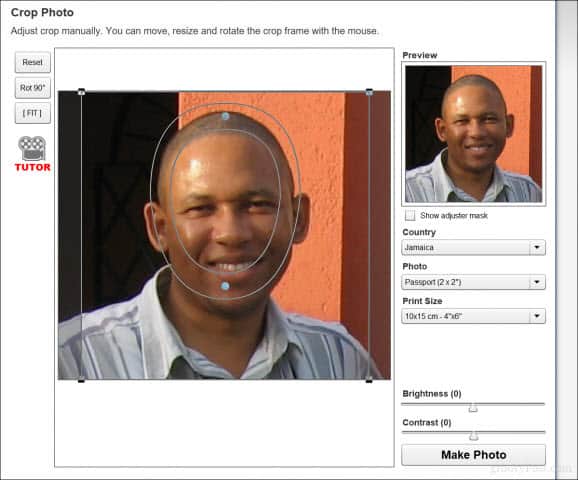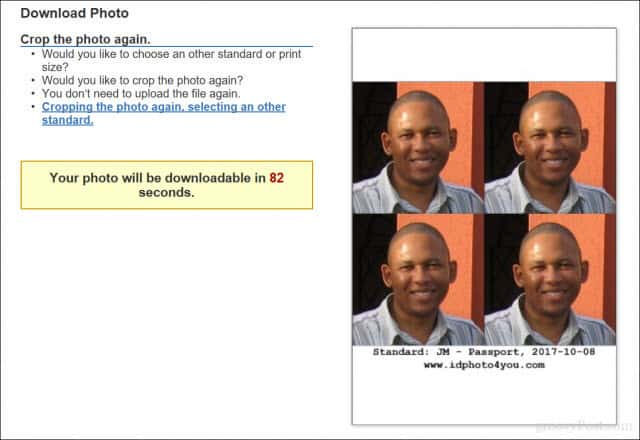Print Passport Size Photos Using the Photo Printing Wizard in Windows 10
Select the photo you would like to print, right-click on it, then click Print.
Select your printer, paper size, quality, and the number of copies. On the right side of the window, scroll down to the bottom, then choose Wallet. Click Print.
Wait while your passport photos are printed.
If you need to make adjustments to the photo’s dimensions, first check your country’s immigration website for details about picture size. Once you have determined the size, open the image in Microsoft Paint, then click the Resize button under the Home tab. Select the Pixels radio box, then enter the appropriate dimensions for the photo.
Third-party Alternatives for Printing Passport Photos
There are free apps you can also use to print passport photos. For example, Irfanview (available from the Windows Store) offers more options than Paint for adjusting the size and printing options.
In IrfanView, click File > Print, select Custom, then enter the dimensions and note the resulting image size in the right-hand corner of the window. Click Print.
There are online services you can use, too. A popular option is PassportPhoto4You, which autodetects your country. Select a photo from your local drive, then click upload.
The site uses Flash, so if it’s disabled, you will need to enable it to adjust the photo, such as cropping, adjust brightness, and contrast. When you are done, click Make Photo.
You will have to wait about 90 seconds before you can download your photo.
Conclusion
There you have it, several easy ways to print your very own passport-size photos. This will certainly save you a few bucks compared to going into a drugstore or a photo center to take your pictures. Just be sure you follow all the applicable guidelines for taking your passport photos —don’t wear sunglasses, headphones, or anything else that would get a photo rejected, and make sure it’s the correct size. DIY passport photos are certainly achievable with Windows 10 native applications, but as you can see, third-party options give you more flexibility and features. Do you take your own passport photos? Share your tips in the comments below. 2. re-sizing by pixels is not very helpful. I don’t know how many pixels is equal to 2 inches. Comment Name * Email *
Δ Save my name and email and send me emails as new comments are made to this post.
![]()