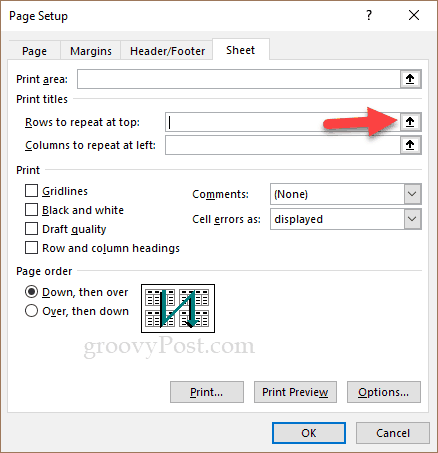I’ll show you where it is. Note: These steps were written for Excel 2016, but they should work for earlier versions (Excel 2007, Excel 2013, etc.)
Printing One or More Header Rows or Columns in Excel
Similar to how you can freeze the first row or first column in the View tab, you can print out the first row or first column (or more) on each page of your spreadsheet. This works with data formatted as a table, too. To do this, it doesn’t matter if you have your panes frozen or not. If you want to do the same thing with columns, do the steps above but enter columns into “Columns to repeat at left.” Got questions or comments about Excel? Leave a comment or shoot me an email! Comment Name * Email *
Δ Save my name and email and send me emails as new comments are made to this post.