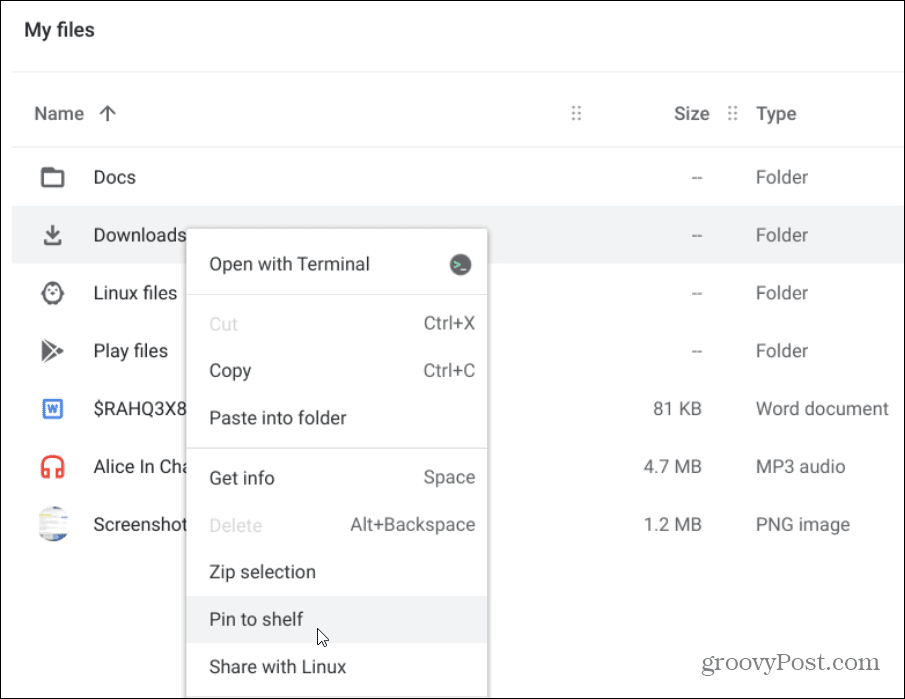How to Pin Items to Your Chromebook’s Taskbar
At the time of this writing, the feature is hidden, and you will need to enable a flag first. To do that open the Chrome browser and type the following into the address bar and hit Enter:
That will bring you to the “Quick access to screenshots, downloads, and files” flag. Select the dropdown menu and set it to Enabled. Then you will need to click the Restart button at the bottom of the browser to apply the flag.
After the browser reboots, you’ll see a new “Holding Space” icon at the bottom-right corner of the taskbar next to the clock. Click on it and you will have quick access to your most recent screenshots and downloads.
To pin a file or folder to the taskbar, open the Files app and find the item you want to pin. Note that this works for the Play Store and Linux partitions on your Chromebook, too. Right-click the item and click on Pin to shelf from the menu.
After that, when you click the Holding Space icon, you will find the file or folder that you pinned. For example, here I pinned a document and the “Downloads” folder.
If you want to unpin an item from the Holding Space, hover over it and click the pin icon.
That’s it. This feature allows you to access files and folders more quickly from the taskbar. And for more help with your Chromebook, check out our article: 6 Essential Chromebook Tips and Tricks.
![]()


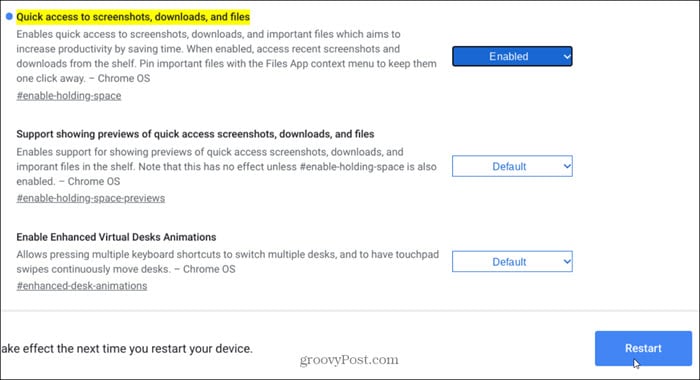
![]()