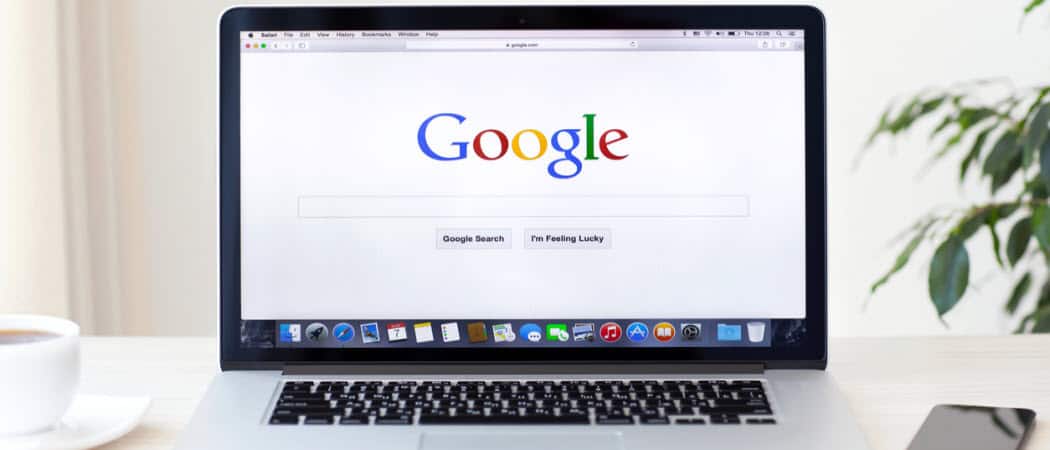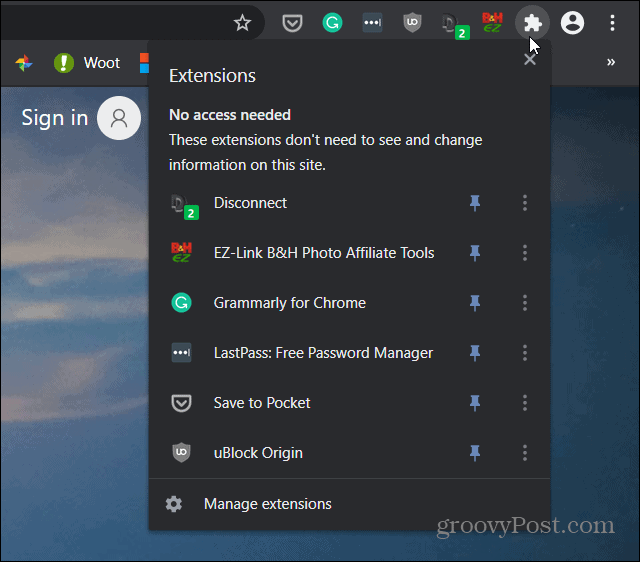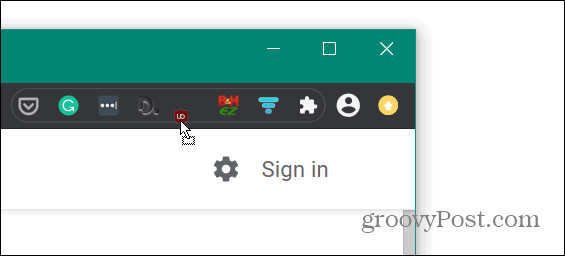Pin Extensions to the Chrome Toolbar
To pin or unpin extensions from the toolbar first click the “Extensions” button. It’s the icon that looks like a small puzzle piece next to the profile avatar. The dropdown shows all the extensions installed and enabled in Chrome. Next to each one, you will see a pin icon. If it’s blue it means the extension is showing if white it means it’s hidden.
Click the pin icon next to each one to display or hide the icon. Once an extension is pinned you can rearrange its order in the toolbar.
The extensions menu provides organization features but also makes things more complex. If you want the extensions to just show up in the toolbar you can disable the extensions toolbar feature altogether. To do that type the following into the address bar and press Enter: Then set the dropdown menu to the Disabled option.
For the change to go into effect you will need to relaunch the Chrome browser. That’s all there is to it. Now the extensions toolbar will be gone and all of your extensions will be visible next to the address bar. The extensions toolbar menu feature was first introduced in Chrome 76. Before that, all of the extensions show up directly in Chrome’s toolbar just like they do if you disable the extensions toolbar menu flag.
![]()