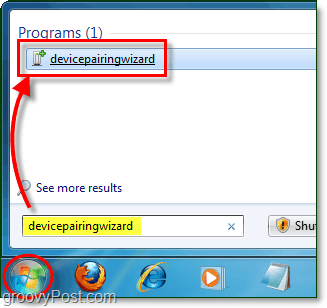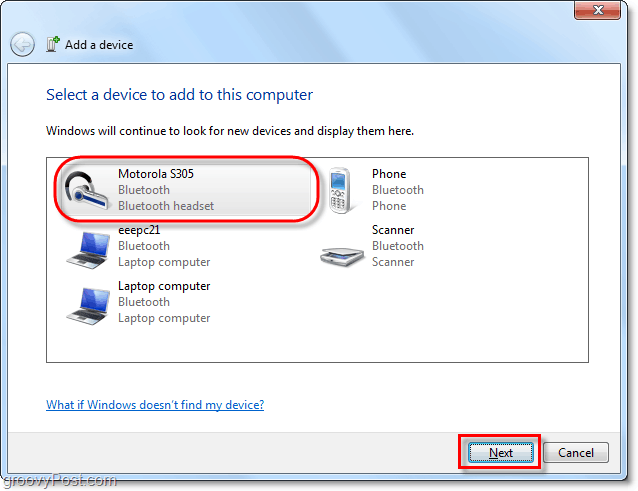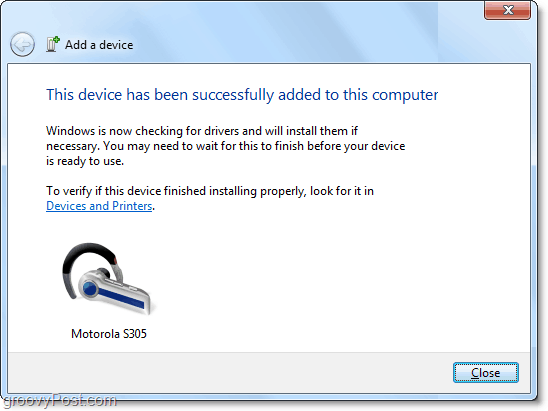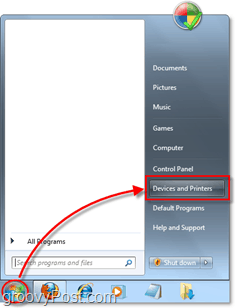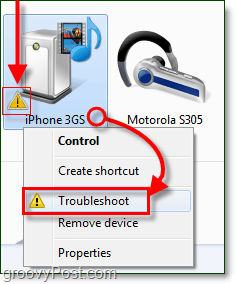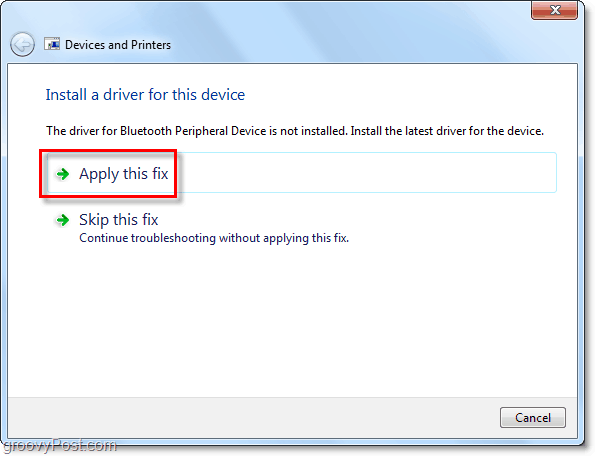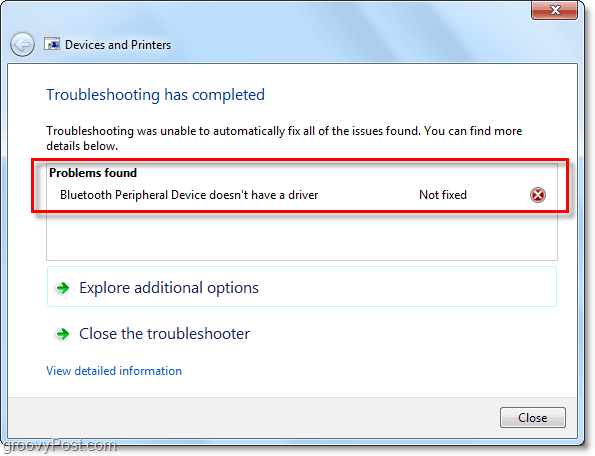Bluetooth has pretty much become the wireless technology staple for nearly all portable devices, wouldn’t you agree? What happens though when you have a Bluetooth headset or some other device that you want to connect to your Windows 7 computer? Most smartphones have an easy-to-configure interface that you’ll have no problem finding. However, this interface is not so visible with Windows 7. There are also times where things appear to connect to Windows 7, but it just doesn’t work. Recently plagued by this problem, I figured that if it happened to me, it’s probably happening to more people. With that being the case, what can you do? Let’s take a look. Before we get started, for this to work your computer will need:
Option A: Built-in Bluetooth functionalityOption B: A compatible Bluetooth dongle that plugs into one of your USB slots.
How to Connect A Bluetooth Device To Your Windows 7 System
Click the Start Menu Orb and then type devicepairingwizard and press Enter.
Make your device discoverable, sometimes also referred to as visible. This step has to be done on your Bluetooth device and not your computer (unless your computer is the “Bluetooth device.”) On most portable Bluetooth peripherals this is done by holding down the power button for 5-15 seconds and then the power light will start to flash one or multiple colors. You may need to refer to your independent device’s manual for the exact instructions.
Select your device and then click Next to begin pairing.
Even once you’ve connected, with MOST devices you’ll need to wait for Windows to install the device drivers for your Bluetooth peripheral. By default, Windows will only use its built-in device drivers. Therefore, you’ll want to either 1) enable automatic windows update device driver installation or 2) manually grab the latest driver from your device manufacturer. If you skip that, you’ll probably end up with an outdated driver and might not have the full functionality of your Bluetooth device.
Now your device should be ready. Congrats and enjoy your slick new Bluetooth connection.
Of course, being that we’re dealing with an unlimited number of device manufacturers (unlike Apple) things might not connect flawlessly. Fortunately, there’s something we can try to resolve the issue if your device connects, but still does not work.
How-To Troubleshoot Bluetooth Connection Issues
Click the Start Menu Orb and click Devices and Printers.
Right-click the device where you’re having the trouble. Usually, it’ll be easy to spot because of a golden exclamation triangle (which is known as the Troubleshoot icon.)
Nine out of 10 times, the problem is because of a missing or outdated driver, but if there is another cause, it may or may not pop up under the troubleshooter.
Hopefully, that fixed your problem. Unfortunately, there will be times that some Bluetooth devices just won’t connect to your computer. This scenario happens to be the case with my iPhone 3GS (or iPod Touch) shown in the screenshot below. The device can connect via Bluetooth, but there is just no functionality over the connection simply because a compatible driver doesn’t exist. Would have been nice if I could transfer files to it with Bluetooth vs. USB cable but oh well. Looks like one more thing I’ll need to play with.
As things stand now, I half-expect any Bluetooth device NOT to work, or at least that some idiosyncrasies need to be overcome even for basic use. Indded I a having abslutely no luck with Windows 7 for using Bluetooth headsets. Bluetooth mice work well though. The Only problem i cannot find a solution to is: after restarting the computer, the pairing disappears. Going thru the process everytime the PC restarted beats the very reason for using wireless devices – Ease of use! (Will be watching this post. Srry, too lazy to register & post in the forum. :|) A good example is my Wireless bluetooth headset, it reconnects no problem every single time I load Windows. On the other hand I have a intellipoint bluetooth mouse MADE BY Microsoft that won’t reconnect every time without putting the device in discovery mode. that simple fact is not mentioned on windows 7 help or bluetooth wizard, microsoft online help or online bluetooth troubleshooting wizard. apparently, you are smarter than all of the engineers at microsoft. thank you. -S Comment Name * Email *
Δ Save my name and email and send me emails as new comments are made to this post.
![]()