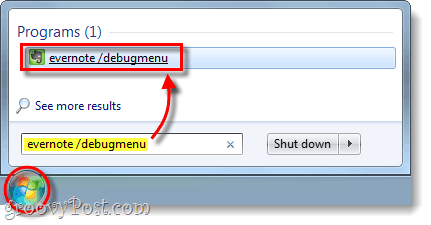Step 1
This is pretty simple, just exit out of any Evernote window that is running you should be able to access the debug menu by using a run command. You can Press Winkey + R to open the run dialog, or just use the start menu search box. In the box, Type in the following line of text and Press Enter.
Step 2
Evernote should now have a new [Debug] menu to the right of where the Help menu is normally located. From here you can Optimize the Database or Recreate Note Images. Optimizing the database should improve performance, and recreating note images should fix any notes you have with weird or missing icons. Warning: Avoid clicking Walk Message Boxes, it will just display every dialog box possible within Evernote.
Step 3
Wait for the database to optimize, and the more notes you have, the longer it will take. Try to plan doing around a time when you won’t need to use Evernote, as it can this can run in the background, but Evernote will be unusable for the time being.
Done!
Evernote should now have somewhat improved performance, and hopefully any missing or bugged out note icons are fixed. Thanks for this tip goes to Matthew Guay over at Techinch who dug up this little nugget from the Evernote Forum. Much thanks guys! Comment Name * Email *
Δ Save my name and email and send me emails as new comments are made to this post.