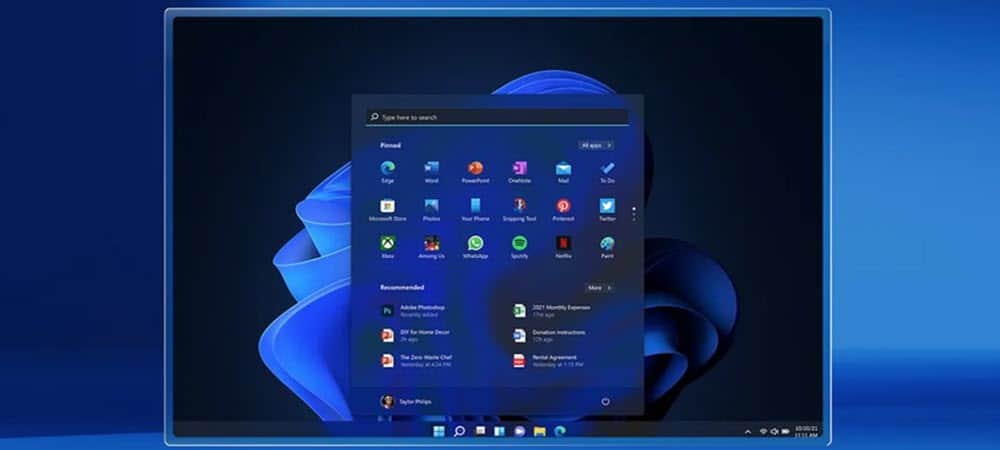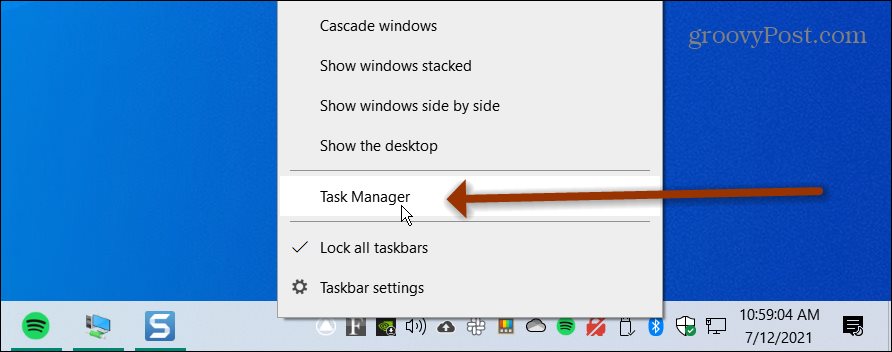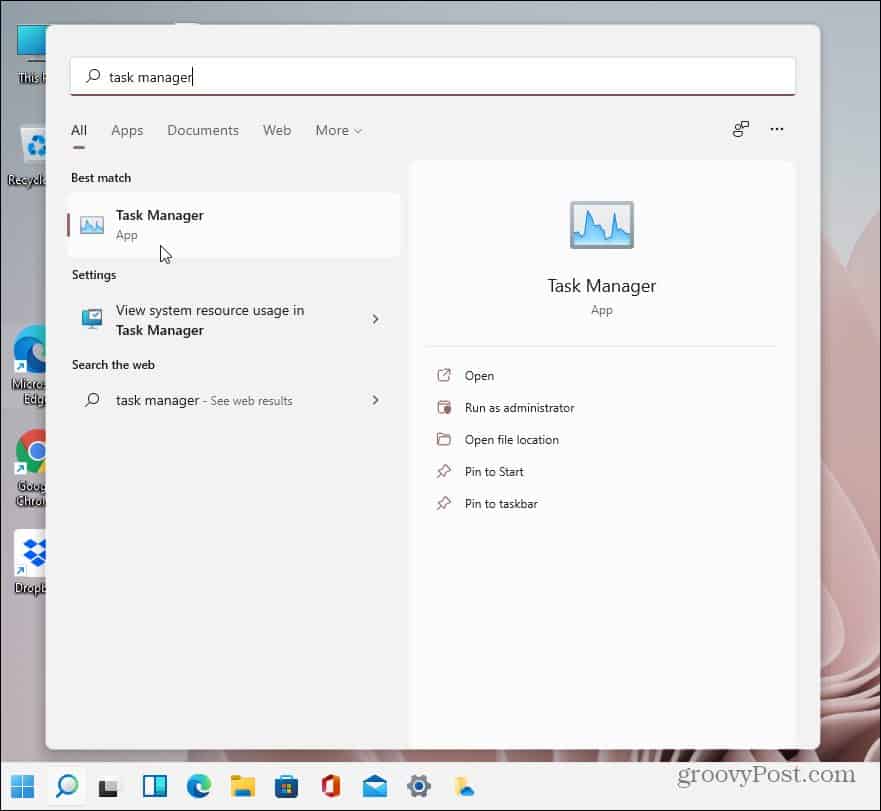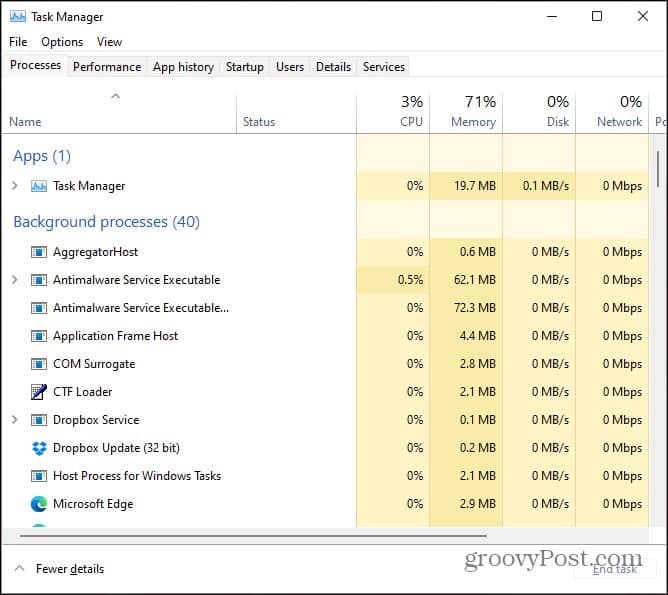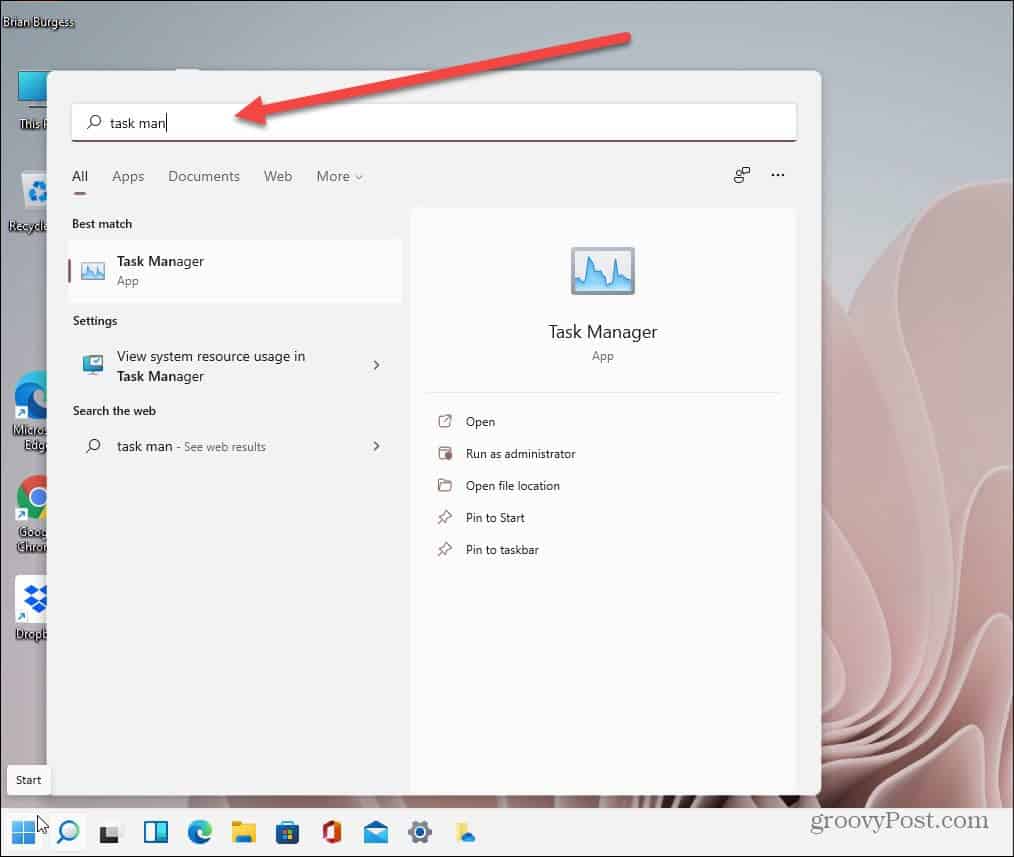So, in case you didn’t know, here is a look at the other ways you can open Task Manager on Windows 11 that are different but still yield the same results. Here we will take a look at several options for accessing Task Manager. You can use whichever method works best for you and your workflow.
Open Task Manager on Windows 11 from Start
One of the easier ways, and similar to clicking the taskbar on Windows 10, is to right-click the Start menu on Windows 11. Then click on Task Manager from the menu, and it will open up.
Also, you can click the Search icon and type: task manager, and click the top result you get – just like searching for something on Windows 10.
Use a Keyboard Shortcut
For those of you who are practicing keyboard Kung Fu, there is a keyboard shortcut that will give you access to Task Manager. Use the shortcut Ctrl + Shift + Esc to open it directly.
Or you can use the keyboard shortcut Ctrl + Alt + Del to open the security screen. Then from the list, click on Task Manager. Speaking of keyboard shortcuts, hit the Windows key to open the Start menu and type: task manager. This will give you results at the top, similar to how Search does. Click on the top result.
Use the Run Command
Hit Windows Key + R on your keyboard to open the Run dialog and type: taskmgr and click OK or hit Enter on your keyboard, and it will pop open.
Another thing you can do is use the new Windows Tool folder. This is a new location where starting with Windows 10 build 21354; you’ll find admin and other accessories and system tools. One of the accessories you’ll find here is Task Manager. You can find it by the first letter using the Start Menu. Open the folder and then launch Task Manager. Or you can create a desktop shortcut for the Windows Tools folder and find Task Manager and launch it from the Windows Tools folder. That’s all there is to it. Keep in mind that at the time of this writing, Windows 11 is in beta, so accessing Task Manager might get easier before the final version is launched. Also, notice my Start menu is on the lower-left corner of the screen. Please read our article on how to move your Start menu to the left on Windows 11. Comment Name * Email *
Δ Save my name and email and send me emails as new comments are made to this post.
![]()