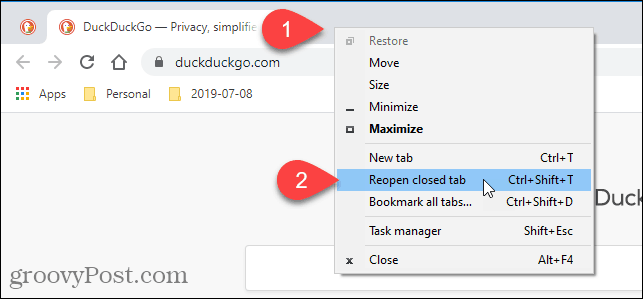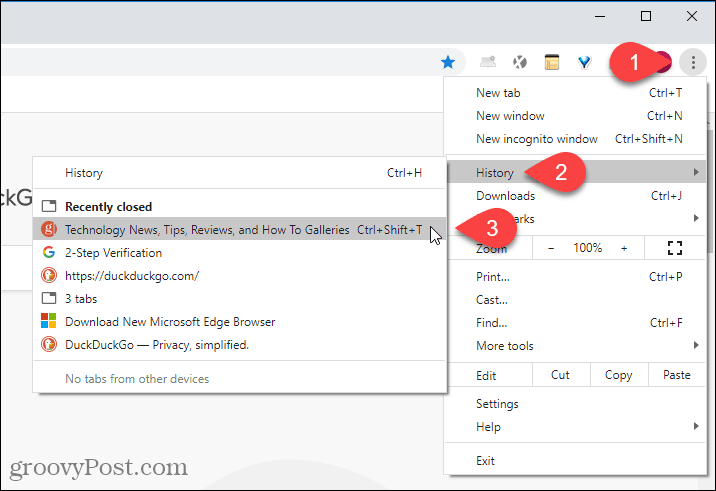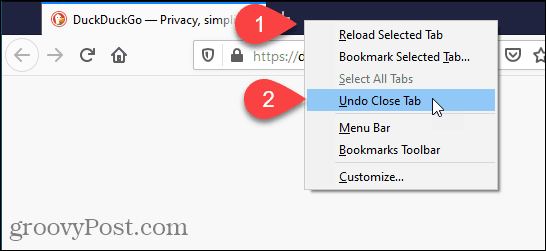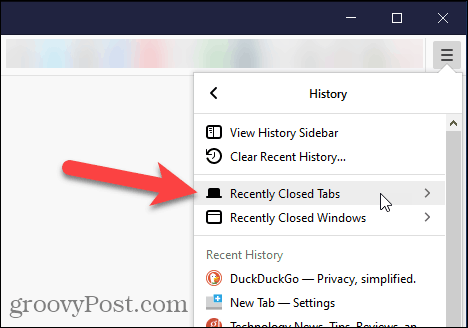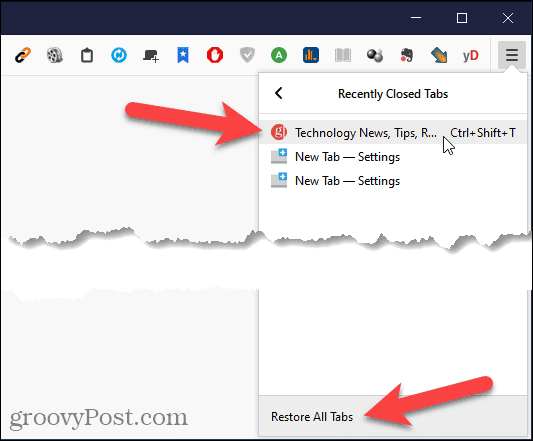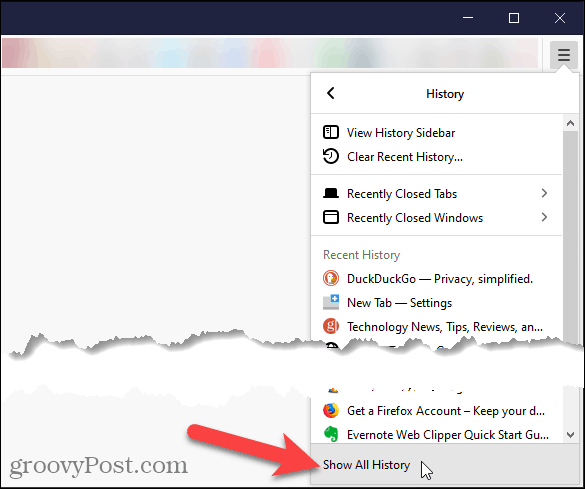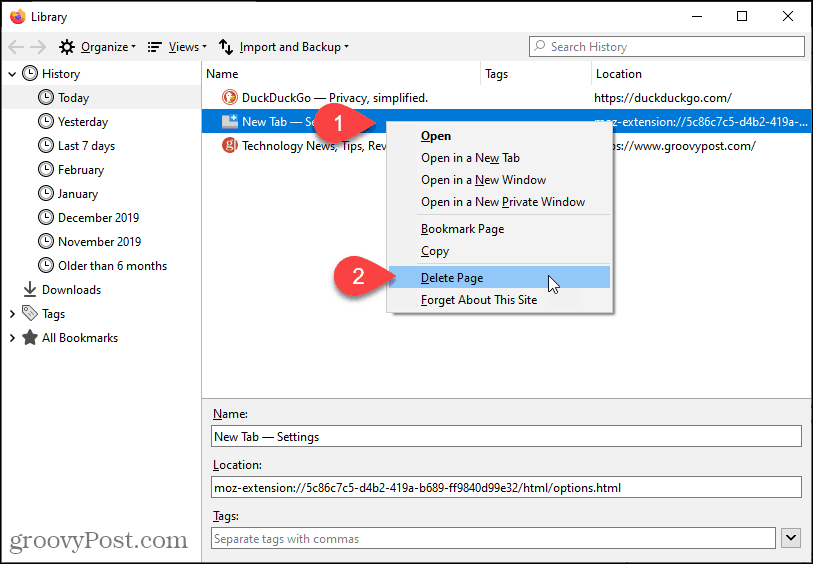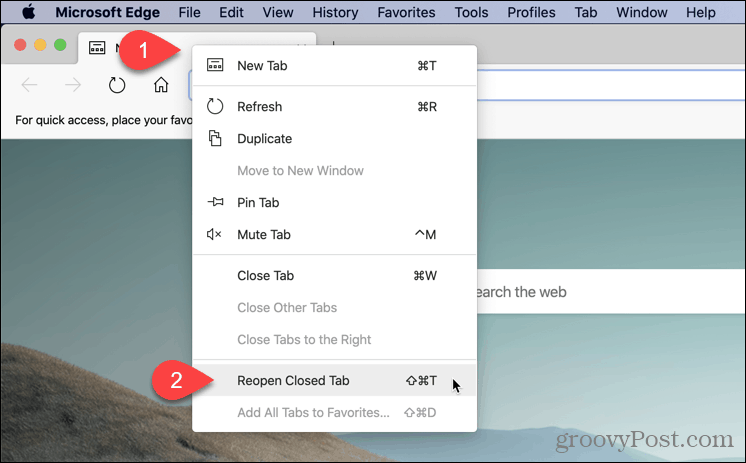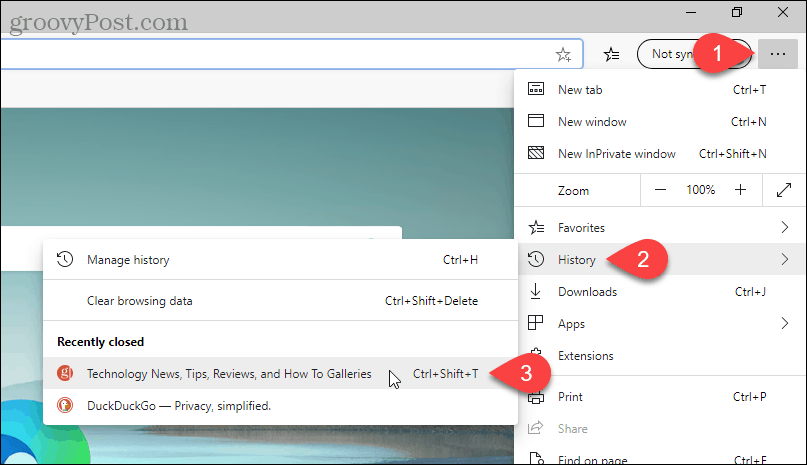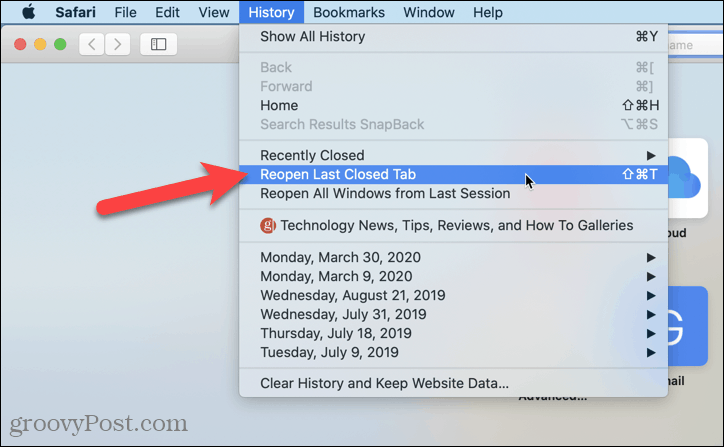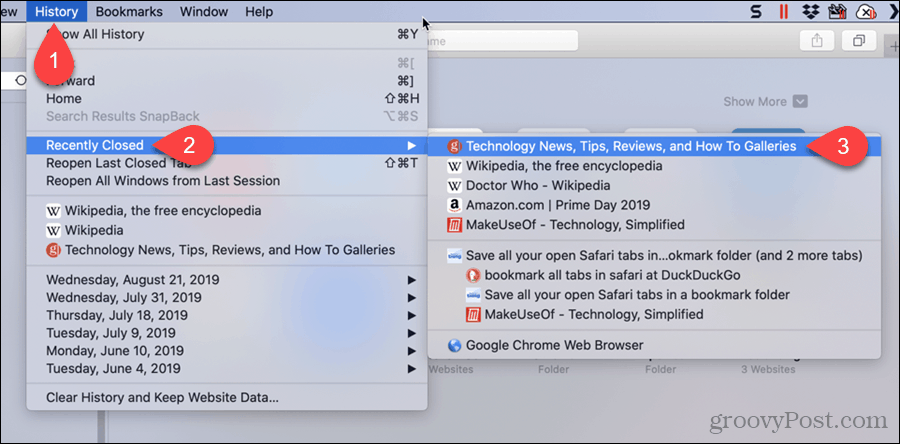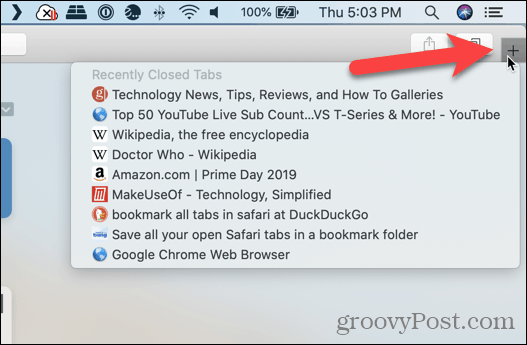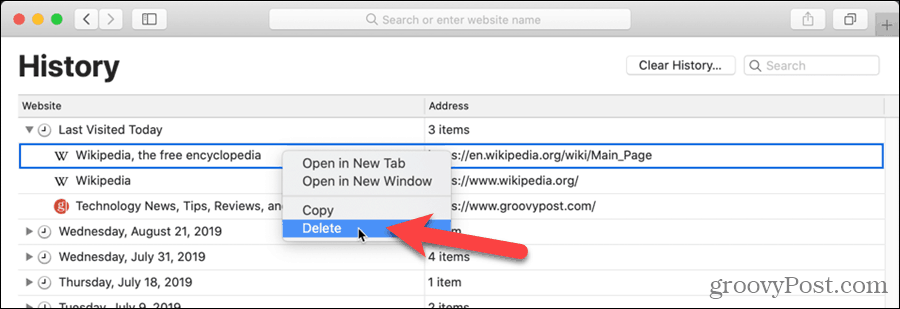Luckily, it’s easy to open recently closed tabs in your desktop browser, just like it is on your iPhone. We’ll show you how in the four popular browsers on Windows and Mac.
How to Restore Tabs on Chrome
To restore tabs on Chrome, right-click on an empty part of the tab bar and select Reopen closed tab from the popup menu. You can also use the keyboard shortcut Ctrl + Shift + T on Windows or Command + Shift + T on Mac. Repeatedly selecting Reopen closed tab or pressing the keyboard shortcut opens previously closed tabs in the order they were closed.
You can also access recently closed tabs in your browsing history. This method allows you to pick which tab you want to open. To access your browsing history, click the Chrome menu button (three horizontal dots) in the upper-right corner of the browser window. Then, move your mouse over History. A short list of recently closed tabs displays under Recently closed on the submenu. Select the one you want to open.
You can also view a more complete list of your browsing history by selecting History on the History submenu or pressing Ctrl + H on Windows or Command + Y on Mac. Another way to open your browsing history is to enter chrome://history in the address bar and press Enter. Your browsing history displays on a new tab, grouped into time periods. Click the link for the page you want to open that webpage on the current tab. To delete a page from your browsing history, click the menu button (three vertical dots) on the right side of that site and select Remove from history.
How to Reopen a Closed Tab in Firefox
To open the most recently closed tab in Firefox, right-click on the tab bar and select Undo Close Tab from the popup menu or press Ctrl + Shift + T on Windows or Command + Shift + T on Mac. Repeatedly selecting Undo Close Tab or pressing the keyboard shortcut opens previously closed tabs in the order they were closed.
You can also open recently closed tabs from the browsing history in Firefox. Click the menu button in the upper-right corner of the browser window and then select Library.
On the Library menu, click History.
Click Recently Closed Tabs on the History menu. You can also access recently visited sites under Recent History on the History menu or select View History Sidebar to access lists of previously visited sites by time period. To close the History sidebar, click the X button in the upper-right corner of the pane.
On the Recently Closed Tabs menu, click the site you want to open again. To open all the recently closed tabs in the list, select Restore All Tabs at the bottom.
You can also access all your browsing history by clicking Show All History at the bottom of the History menu.
On the Library dialog, your browsing history is listed by time periods. Select a time period to show a list of sites visited then. Double-click on a site in the list to open it on the current tab. You can also delete sites from your browsing history by right-clicking on the site and selecting Delete Page from the popup menu.
How to Reopen a Closed Tab in Microsoft Edge
To open the most recently closed tab in Microsoft Edge, right-click on a tab and select Reopen closed tab or press Ctrl + Shift + T in Windows or Command + Shift + T on Mac. Repeatedly selecting Reopen closed tab or pressing the keyboard shortcut opens previously closed tabs in the order they were closed.
You can also access recently closed tabs in Edge in your browsing history. This method allows you to pick which tab you want to open. To access your browsing history, click the menu button (three horizontal dots) in the upper-right corner of the browser window. Then, move your mouse over History. A short list of Recently closed tabs displays on the submenu. Click the one you want to open.
You can also view a more complete list of your browsing history by selecting Manage History on the History submenu or pressing Ctrl + H on Windows or Command + Y on Mac. Your browsing history displays on a new tab, grouped into time periods. Click on a time period, such as Today or Yesterday. Then, click the link for the page you want to open that webpage on the current tab. To delete a page from your browsing history, click the X to the right of that page.
How to Reopen a Closed Tab in Safari
To open the most recently closed tab in Safari, go to Edit > Undo Close Tab, or press Command + Z. To close the same tab again go to Edit > Redo Close Tab or press Command + Shift + Z. Repeatedly selecting Undo Close Tab or pressing the keyboard shortcut opens previously closed tabs in the order they were closed.
You can also go to History > Reopen Last Closed Tab or press Shift + Command + T.
To open a specific recently closed tab, go to History > Recently Closed and select a site from the submenu or press Shift + Command + T.
Safari’s New Tab button on the tab bar has a hidden feature. You can use it to access recently closed tabs. Click and hold the plus icon on the right side of the tab bar. Keep holding the mouse button down while you move the mouse through the list. Pause on the web page you want to open and release the mouse button.
You can also see a list of recently closed web pages on a tab so you can scroll through them. Go to History > Show All History.
Your browsing history is listed on the current tab, grouped by dates. You can also remove any web page from the history by right-clicking on the web page in the list and selecting Delete.
![]()