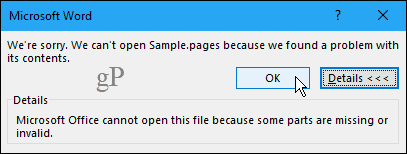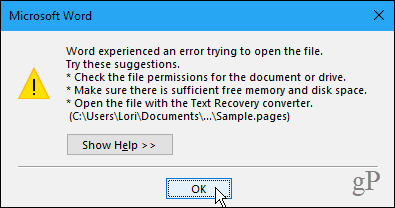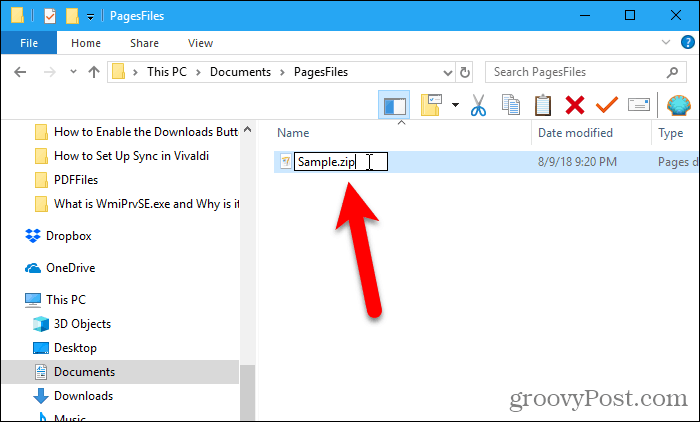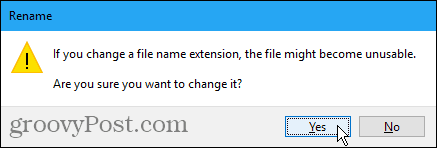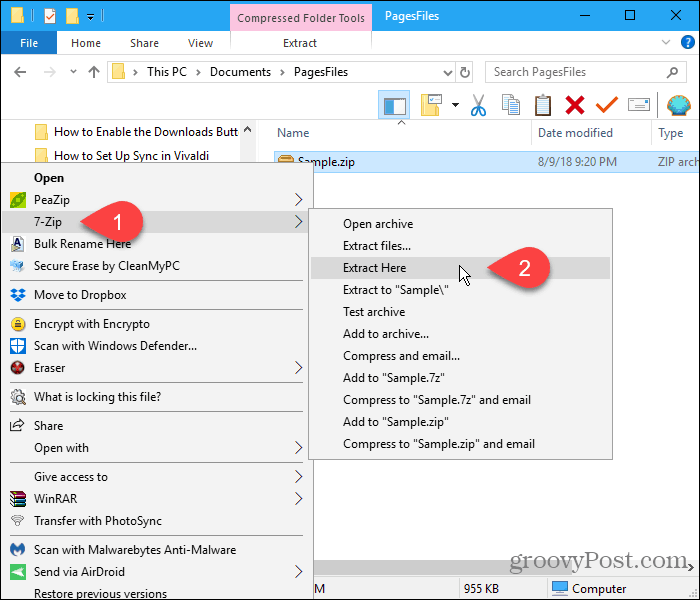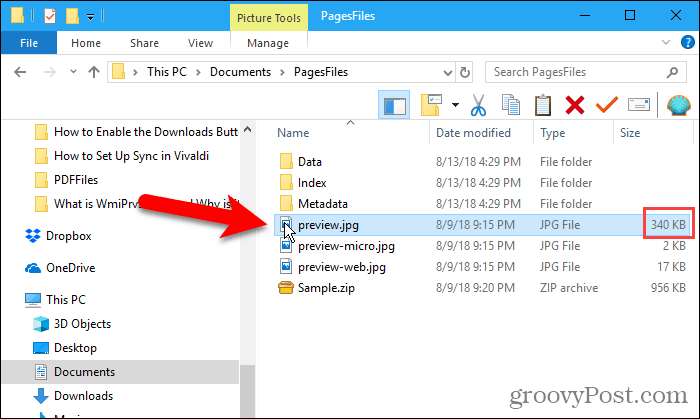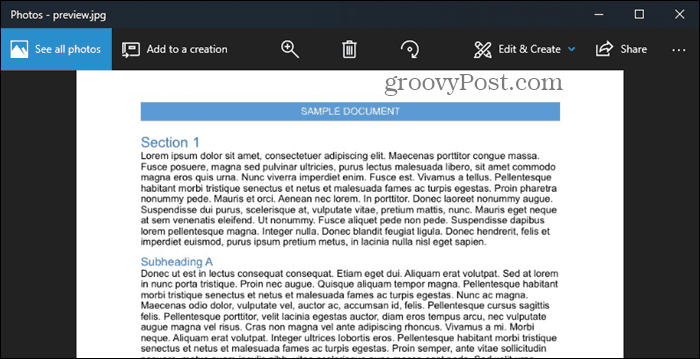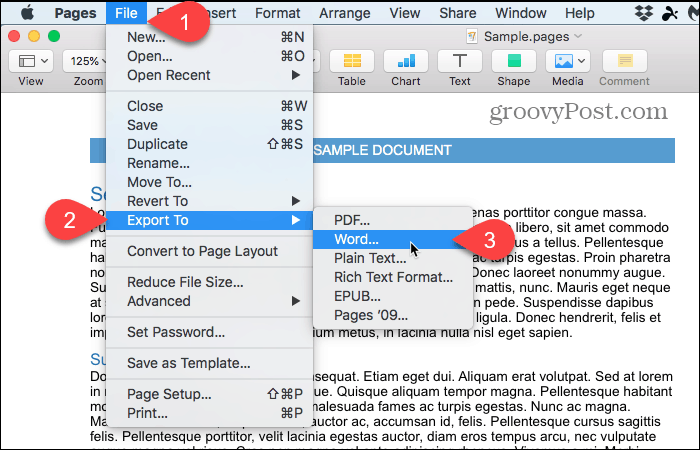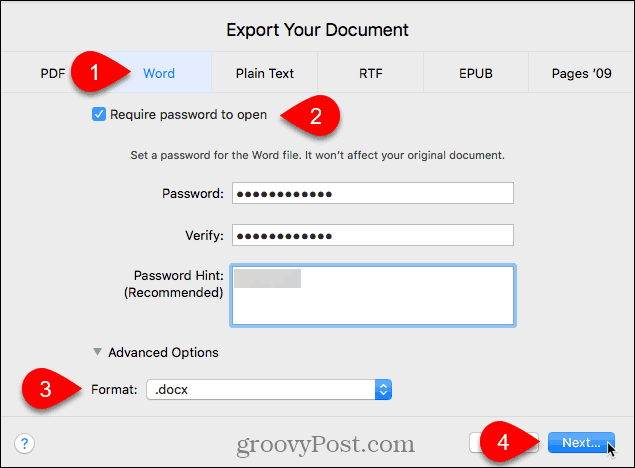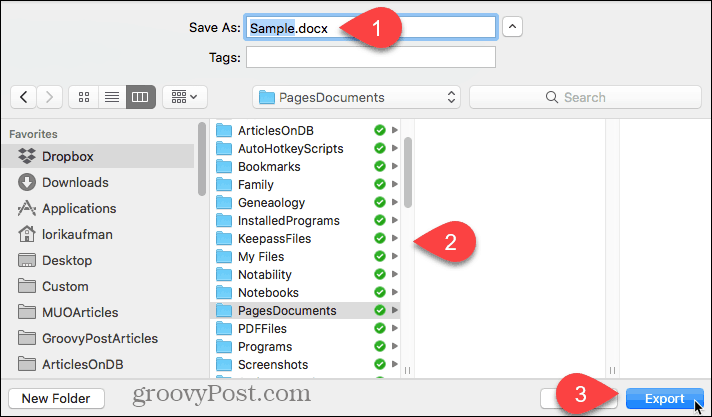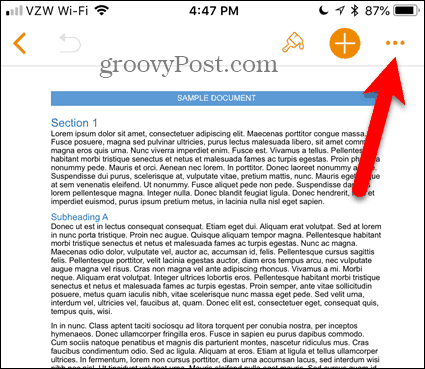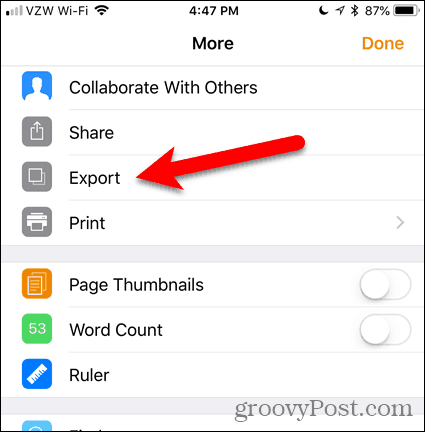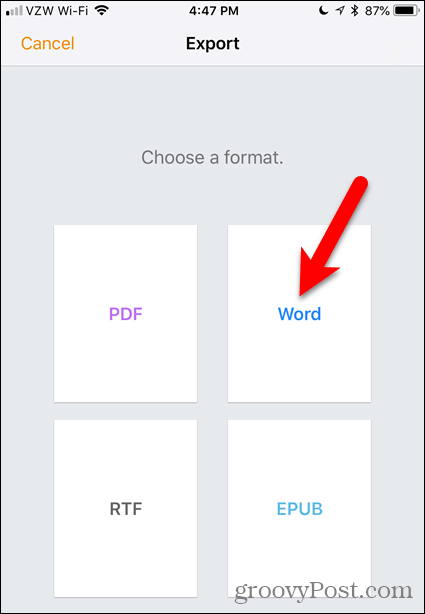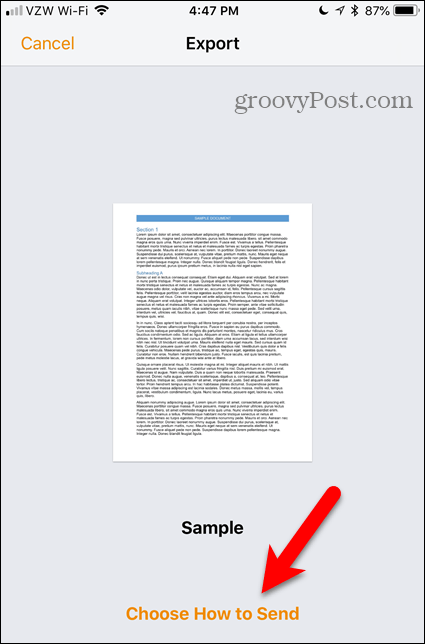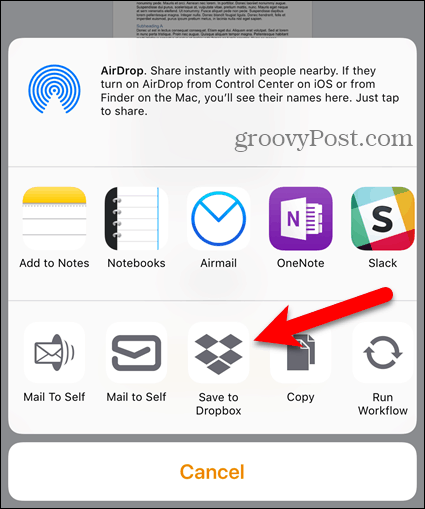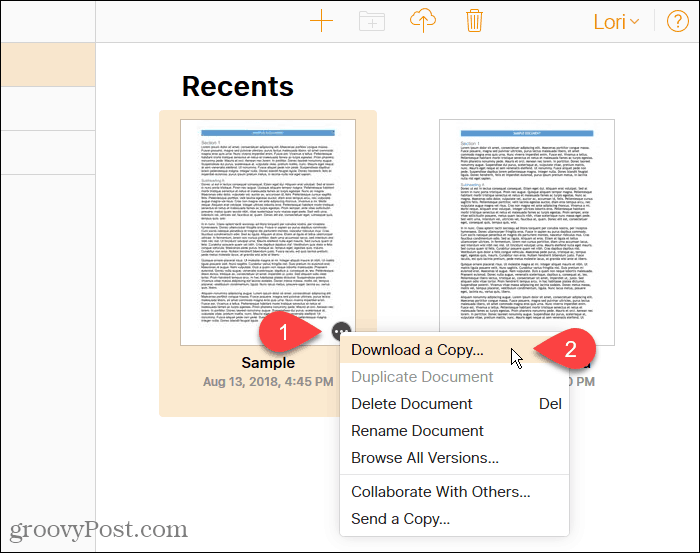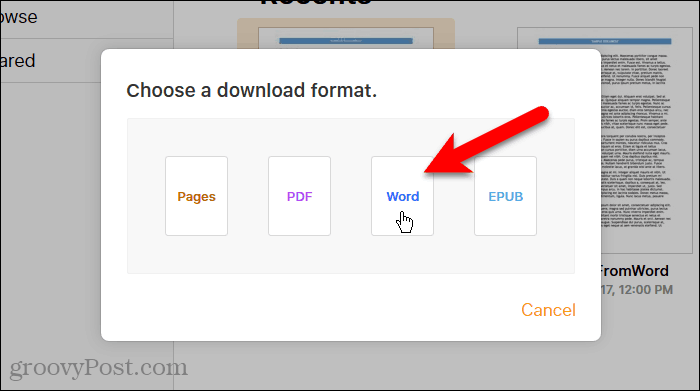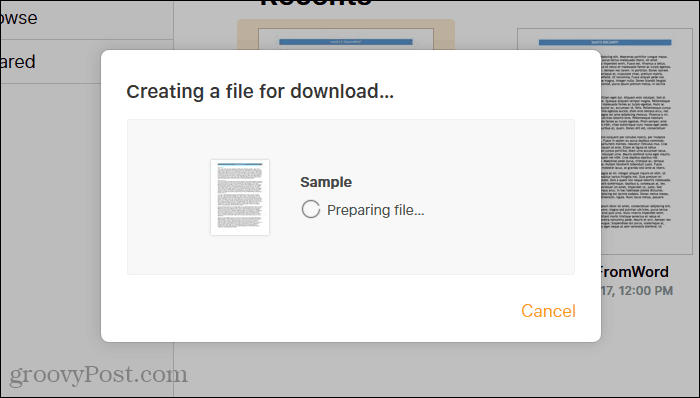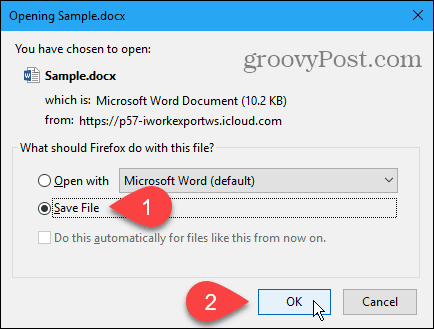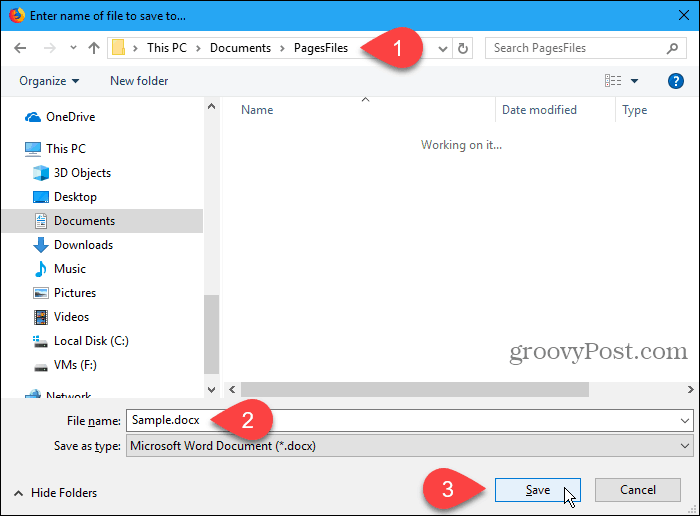In 2017, the company made the suite available for free for Mac computers and iOS devices. This means that many users are probably using it rather than opening their wallets for a Microsoft 365 (formerly O365) subscription. That also means users of Microsoft’s suite are likely to come across an Apple Pages document occasionally. If you need to view it, you have a few options. The easiest option is to upload the file to Apple’s iCloud, which is great if you use Apple’s service. But what if you don’t use iCloud? Here is a look at how you can open and view Apple Pages, Numbers, and even Keynote files on Windows 10.
View Apple Pages, Numbers, or Keynote Documents on Windows 10
If you don’t have access to a Mac, you can view the first page of a Pages document, the first worksheet of a Numbers workbook, and the first slide of a Keynote presentation. We’ll use a Pages document as an example. When you try to open an Apple Pages file in Microsoft Word, you’ll see the following dialog box.
When you click OK, yet another dialog box displays.
Whether you click Yes or No, a third dialog box displays, Microsoft really wants you to know that it can’t open the file. Click OK to get out of this process finally.
The interesting thing about Pages documents is that they are compressed files. Change the extension of the file to .zip to view the contents of the file.
When you change the file extension to .zip, the following confirmation dialog box displays, click Yes to change the extension.
You can use any zip program, like 7-Zip, to extract the files from the Pages file.
When you extract the .zip file, you’ll find several image files. Open the largest image file in your favorite image editor to view the first page of the document.
You can insert the image file into a Word document, but you won’t be able to edit the document. The next section will show you how to convert Pages documents to Word documents and Numbers files to Excel files, and Keynote files to PowerPoint files.
Convert Pages, Numbers, and Keynote Documents to Microsoft Office Documents on Your Mac
The previous method works if all you want to do is read the first page, worksheet, or slide in Pages, Numbers, or Keynote documents. But if you want to view more of the documents or edit them, you need to convert them to Microsoft Office documents. If you have access to a Mac, you can convert Pages documents to Word documents in the Pages app. The process for converting Numbers or Keynote documents is the same. Open the document you want to convert in Pages and then go to File > Export To > Word.
The Word tab at the top of the Export Your Document dialog box should be active. To add a password to the document, check the Require password to open box. Enter a password in the Password box and again in the Verify box. Type a hint in the Password Hint box to remind yourself of your password. Under Advanced Options, the Format drop-down list allows you to save the document as a .docx file (Office 2007 and later) or a .doc file (Office 2003 or earlier). Click Next.
Enter a name for the Word document in the Save As box and select where you want to save it. Then, click Export.
Convert Pages, Numbers, and Keynote Documents to Microsoft Office Documents on Your iPhone or iPad
If you don’t have a Mac, but you have an iPhone or iPad, you can use your iOS device to convert your iWorks document to a Microsoft Office document. Again, we’re going to use a Pages document as an example. Open your document in Pages on your iPhone or iPad and tap the menu button (three horizontal dots) in the upper-right corner of the screen.
On the More screen, tap Export.
The Export screen offers four formats to convert your document to. You can choose any of these formats, but we’re going to use Word for this example. So, tap Word.
You’ll see the Choose How to Send link at the bottom of the Export screen.
You don’t need to tap the link. The Share screen automatically displays. Tap the method you want to use to transfer the converted file to your Windows PC. We used Dropbox.
Convert Pages, Numbers, and Keynote Documents to Microsoft Office Documents Using iCloud
If you don’t own an Apple device, you can set up a free iCloud account or log in to an existing account. Then, open the appropriate app for the document you want to convert. The easiest way to upload a document to your iCloud account is to drag it onto the browser tab where you’re running the iWork app in your account. Once the document is uploaded, click the menu button (three horizontal dots) in the lower-right corner of the document icon and select Download a Copy.
On the Choose a download format dialog box, click Word. This allows you to edit the document on your Windows PC. If all you want to do is view the document (beyond just the first page), you can choose PDF or EPUB.
The iWork app in your iCloud account creates a file for download.
When the Opening dialog box displays, select Save File and click OK. Or, if you want to view it right away, choose Open with. Microsoft Word should be chosen in the drop-down list automatically.
If you’re saving the file, select a location and enter a name in the File name box. Make sure you keep the .docx extension. Then, click Save.
Don’t Send Back Those Pages, Numbers, and Keynote Files
You have a few options for converting Pages, Numbers, and Keynote files so you can view them and even edit them on a Windows 10 PC. And you don’t even need to have a Mac. Do you use Pages, Numbers, or Keynote on a Mac or iOS device? Or do you use Office programs on a Mac or Windows PC? Which do you prefer and why? Please share your thoughts and opinions with us in the comments below! When my mac died, a replacement mac was well beyond what was affordable; feature for feature, I paid half as much for a windows box… and it’s expandable, to boot, unlike new macs. now I have a way to convert some of the rescued but unopenable files. that is why people hate apple… Comment Name * Email *
Δ Save my name and email and send me emails as new comments are made to this post.
![]()