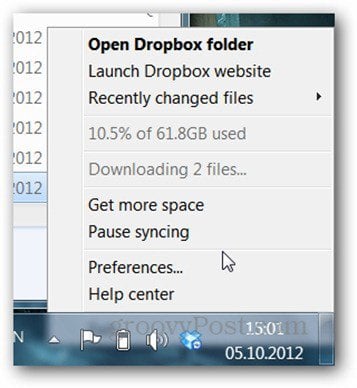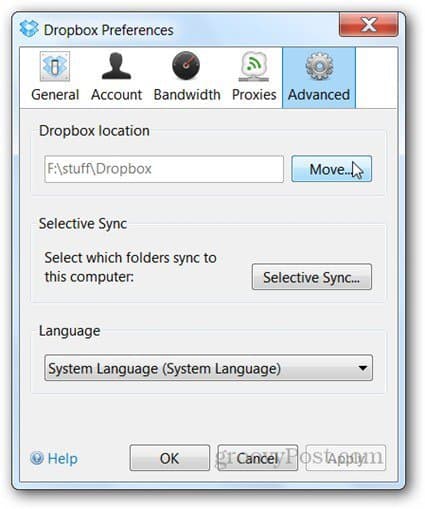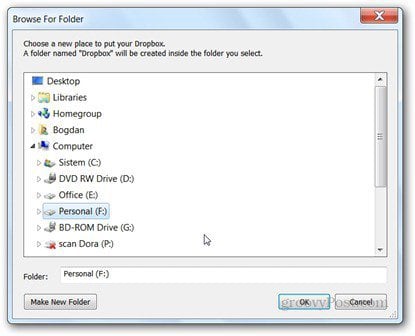First, right-click your Dropbox icon in the system tray and click Preferences.
Click the Advanced tab and click the Move button next to the location of the folder.
Choose a new folder or drive location for your folder. In my example, I chose my brand new External Drive. Click OK when done.
You’ll be asked to confirm the new location.
In my example, moving the folder to a new drive required the client to copy all the data over. It took about 30 minutes to finish. If you are just moving the folder to another folder on the same drive however, the move should be close to instantaneous. Do you have a groovy Dropbox tip? Tell us about it in the comments. Another good idea would probably be to restart Windows, wait for everything to sync and then try moving it. I hope someone will post a hack to maneuver around Dropboxes arrogance. Comment Name * Email *
Δ Save my name and email and send me emails as new comments are made to this post.
![]()