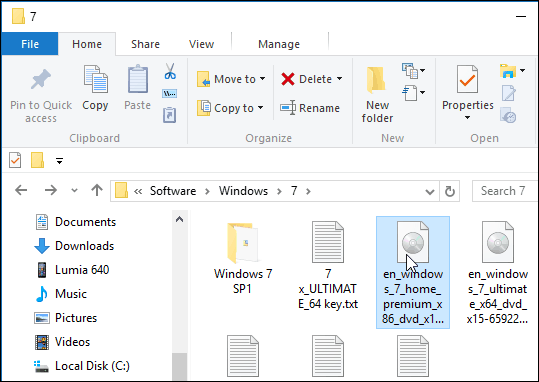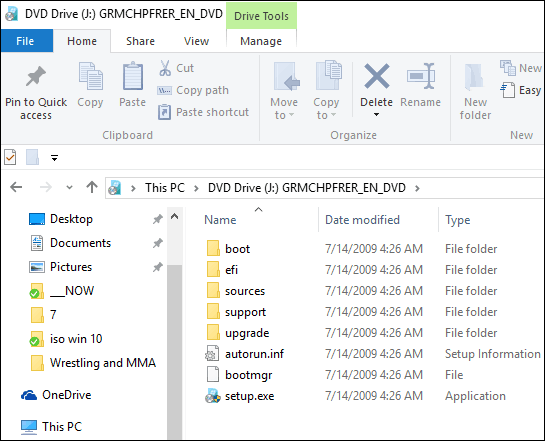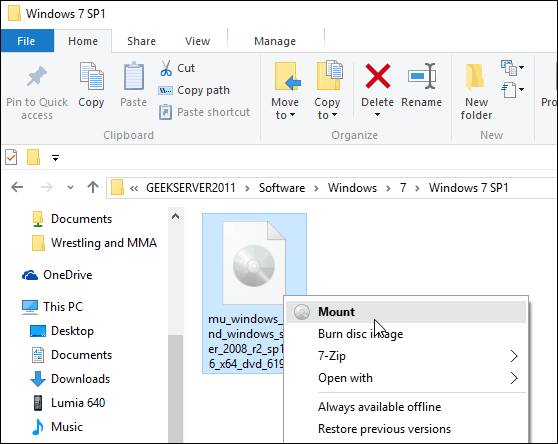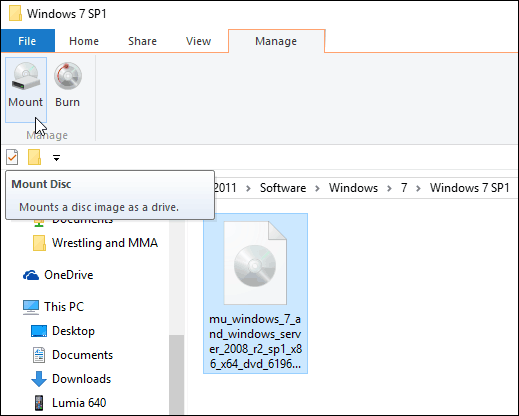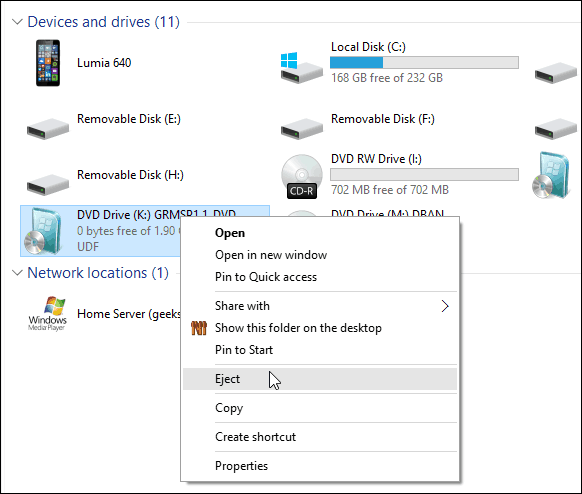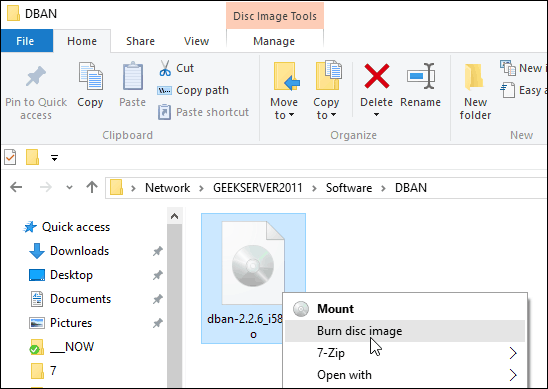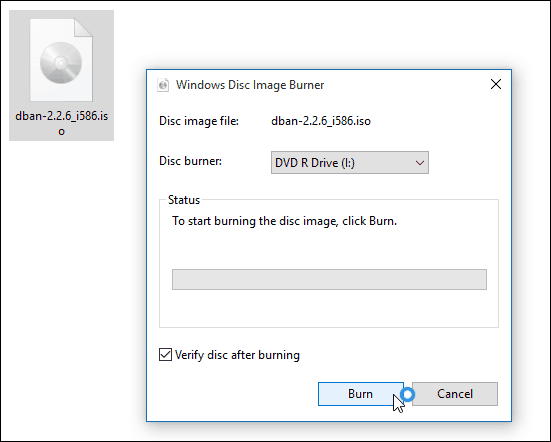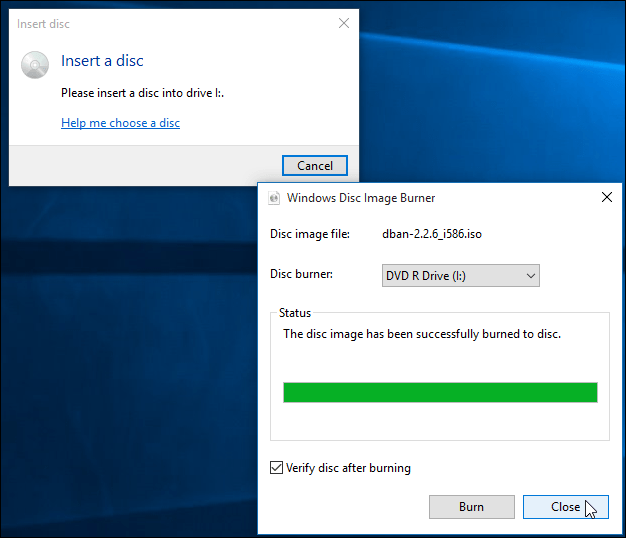If you skipped Windows 8 and upgraded Windows 7 to Windows 10, here’s a look at using both features that are still present in Microsoft’s new OS.
Mount ISOs in Windows 10
First off, we’ll take a look at mounting an ISO file. In previous versions of Windows, you needed to use a third-party tool like Virtual Clone Drive to mount an ISO or a utility like ImgBurn to burn them to disc. However, since Windows 8, mounting an ISO is a simple as a double click. That will mount the disc image as a virtual drive, and you can see the contents.
Like in the example below, I double-clicked the Windows 7 image to reveal its files.
Alternately, you can right-click the ISO file and select Mount from the context menu; note that just below that is the option to Burn disc image.
You can also select the ISO file, and from the Ribbon, go to Manage > Mount…; note that you also get the burn icon by using this navigation method.
No matter how you choose to mount your ISO, it mounts it as a virtual disc, and it will show up on This PC as a drive. For example, in the shot below, I have three different ISO files mounted. Then you can access them just as if there was a physical disc in your drive.
Also, note that if you want to unmount the ISO, right-click and select Eject.
Burning an ISO
As I explained above, the option to burn an image is either on the Ribbon or the context menu. Burning an ISO to disc is essentially the same as it was in Windows 7. Pop in a blank disc and right-click, and select Burn disc image.
Then the Windows Disc Image Burner tool kicks off. Select the drive with your blank CD or DVD. I also suggest checking Verify disc after burning. That will make sure there are no errors on the disc during the burning process.
After it’s done, the drive will pop open with your completed disc. That’s all there is to it!
While it’s usually faster to create a USB installation drive for software, some people are just more comfortable using a physical DVD, CD, or Blu-ray disc. Flash drives have a tendency to be lost easily. If you need to burn a retail copy of Windows 7 or higher to disc for any reason, head to the Microsoft Software Download site. There you will find an ISO for 32 and 64-bit versions of Windows 7, 8.1, and Windows 10. One more thing. If you have a file compression utility installed, like 7-zip, it might have taken over the file association for ISOs. If so, you will need to change it to Windows Explorer. To do that, head to Settings > System > Default Apps > Choose default apps by file type. Scroll down and make Windows Explorer the default.
For more on that, please read our article: How to Change Default Programs in Windows 10. And if you have questions, concerns, or suggestions about Microsoft’s new OS, make sure to sign up for our free Windows 10 Forums. Thanks! -S I found but this site will also not open. Likewise does not work, blank screen. And, as I said in my earlier E-mail, I would not be able to complete this process even if I had a copy of the .iso because my Windows Explorer does not have the “Manage” item on the tool bar. Any other ideas would be appreciated. Thanks for your help. Milus Campbell Use the download links http://imgburn.com/index.php?act=download Be sure to READ it and don’t download the Ads they put on the site. That said, we probably need to update the article. They have not updated the software since 2013. Might have been abandoned. Nicely laid out, especially the section on how to deal with another app having made itself the default for iso files. Comment Name * Email *
Δ Save my name and email and send me emails as new comments are made to this post.
![]()