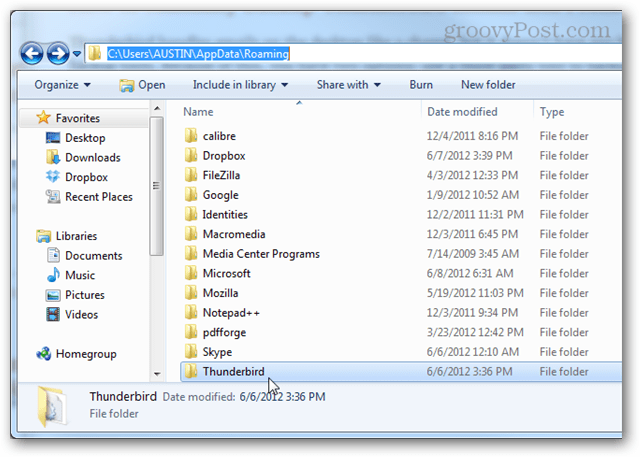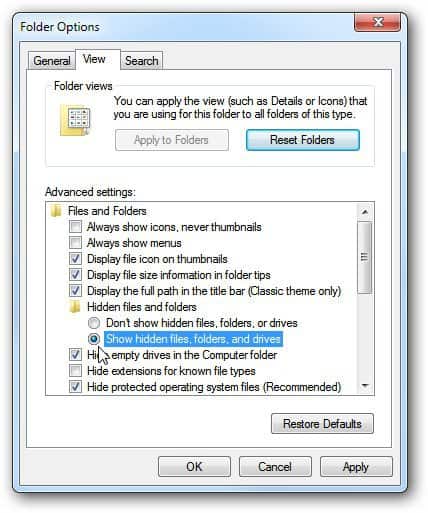Manually Backup Thunderbird Emails
Open up Start Menu or Windows Explorer and browse to %appdata%. The full path will be C:\Users\username\Appdata\Roaming on most Windows installations. Scroll down and find the Thunderbird folder. If you don’t see the AppData folder, make sure you have Show Hidden Files, Folder, and Drives unchecked in Folder Options.
Right-click the Thunderbird and select Send to > Compressed (zipped) folder.
Wait a few minutes for your Thunderbird folder to be copied and compressed into a zip archive. Your original folder will remain exactly where it was; the zip file is just a copy.
Now you have Thunderbird completely backed up! So if something happens, all you need to know is how to restore from the backup. In addition, if you’re security conscious you could also encrypt your Thunderbird email backup with a free tool like Axcyrpt or any other encryption tool of your choice. Will this back up Local Folders as well? If not, how do I back up my local folders? Thank you again for your help. Comment Name * Email *
Δ Save my name and email and send me emails as new comments are made to this post.
![]()