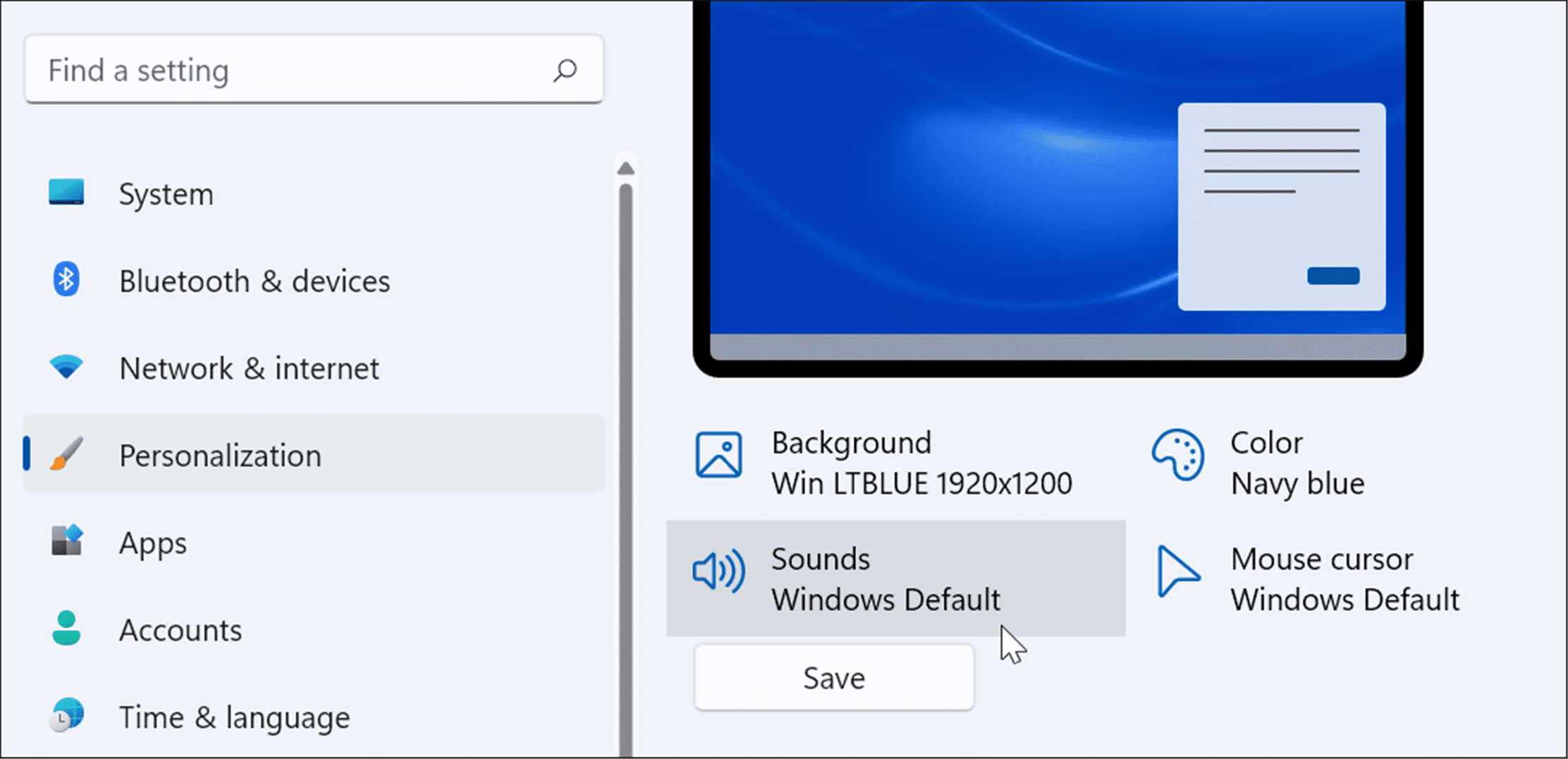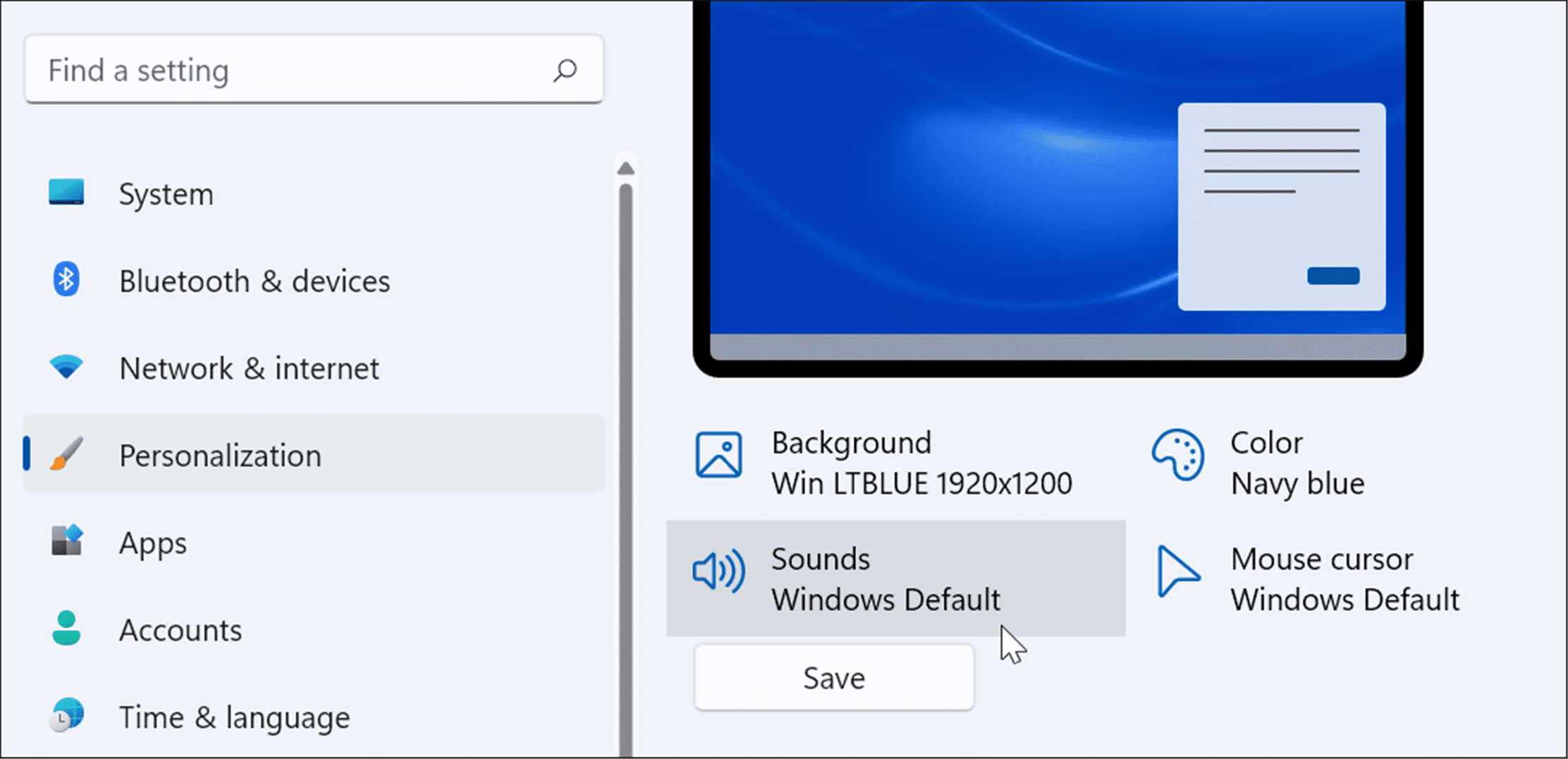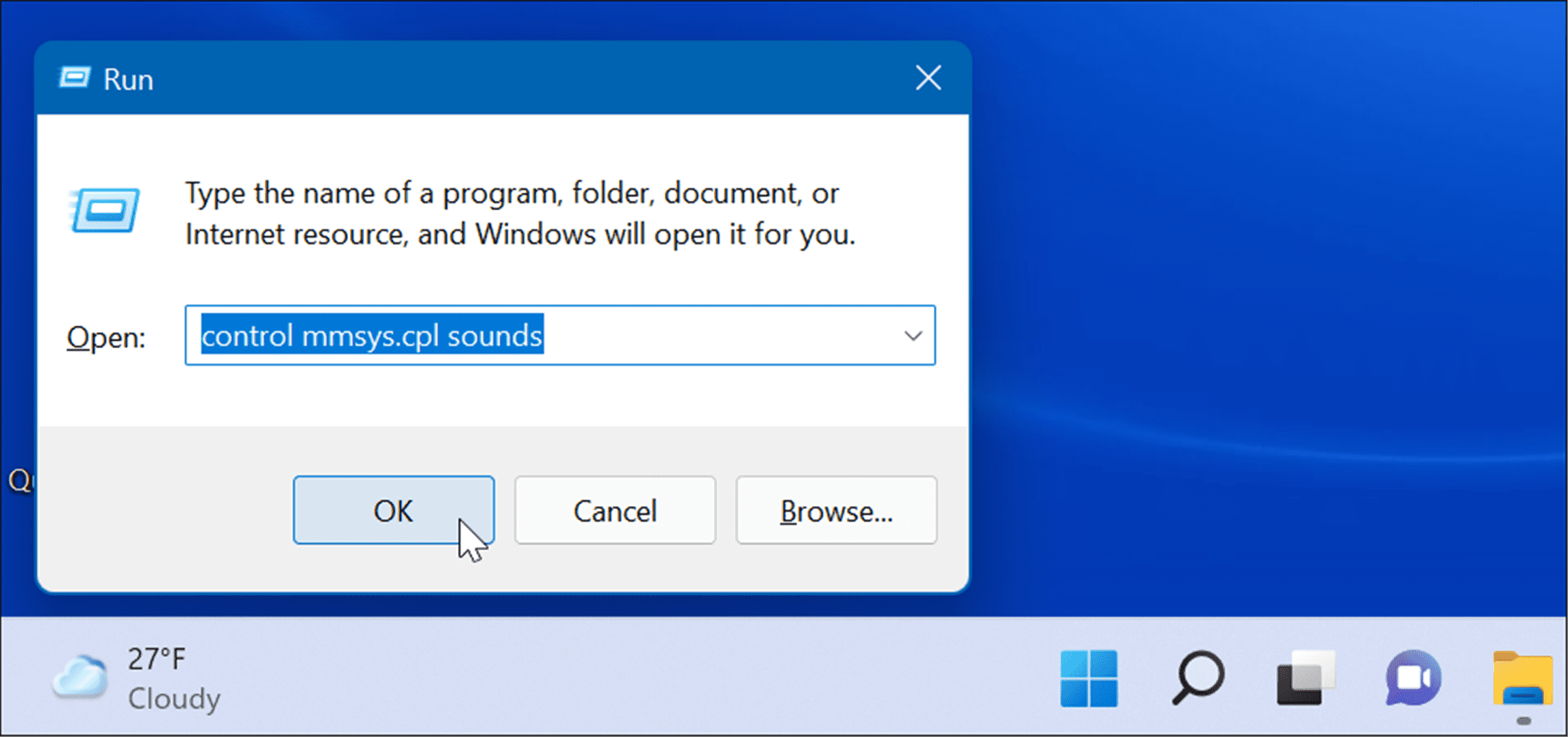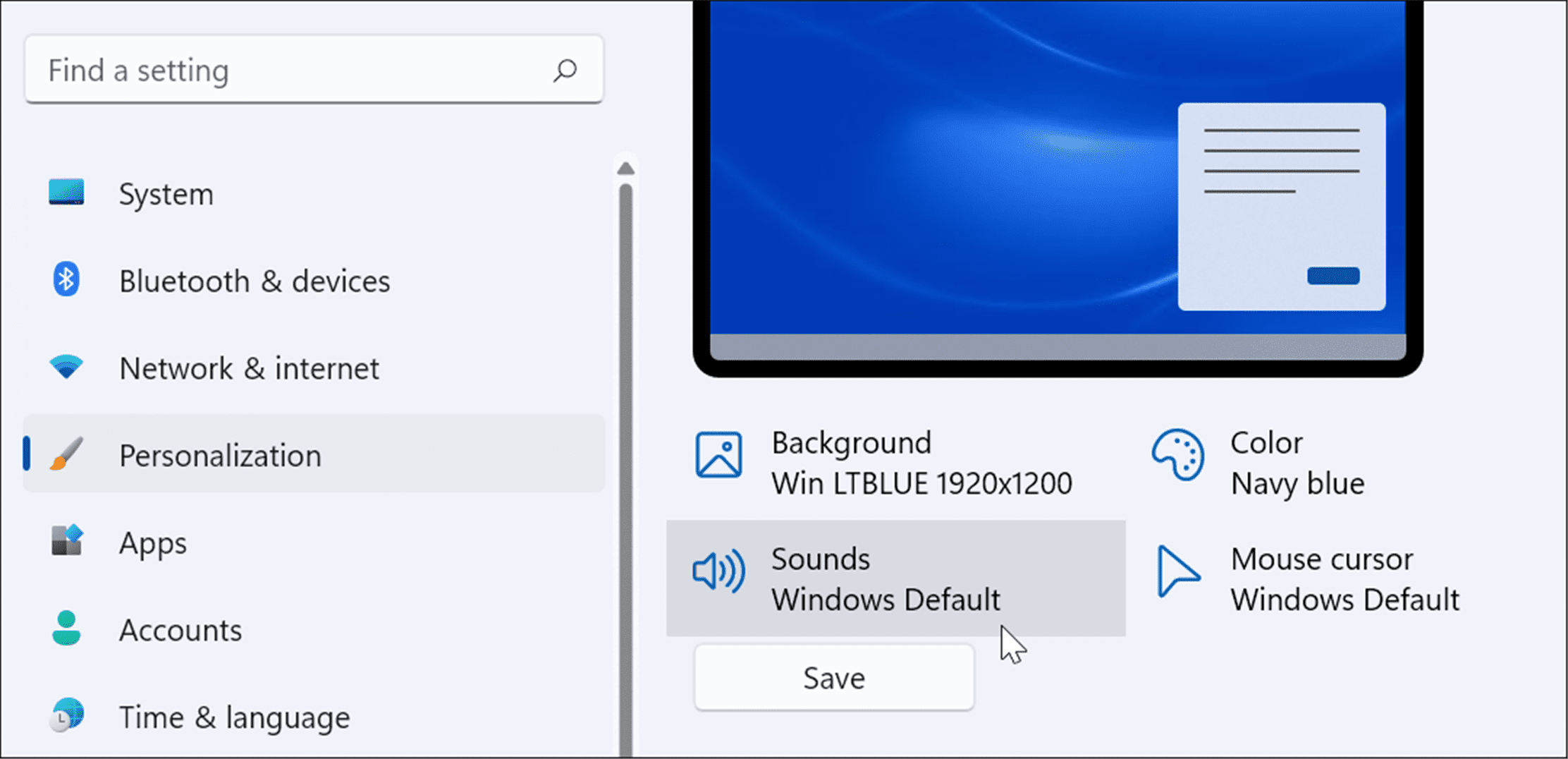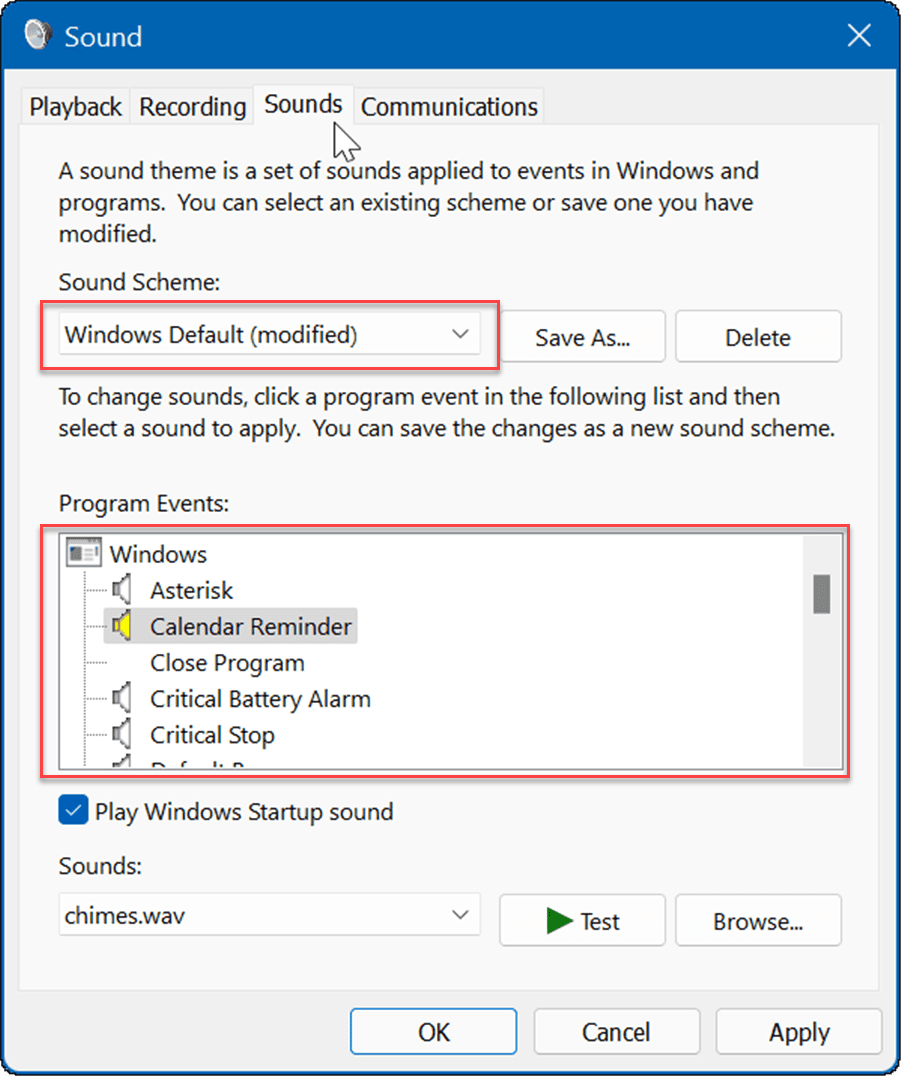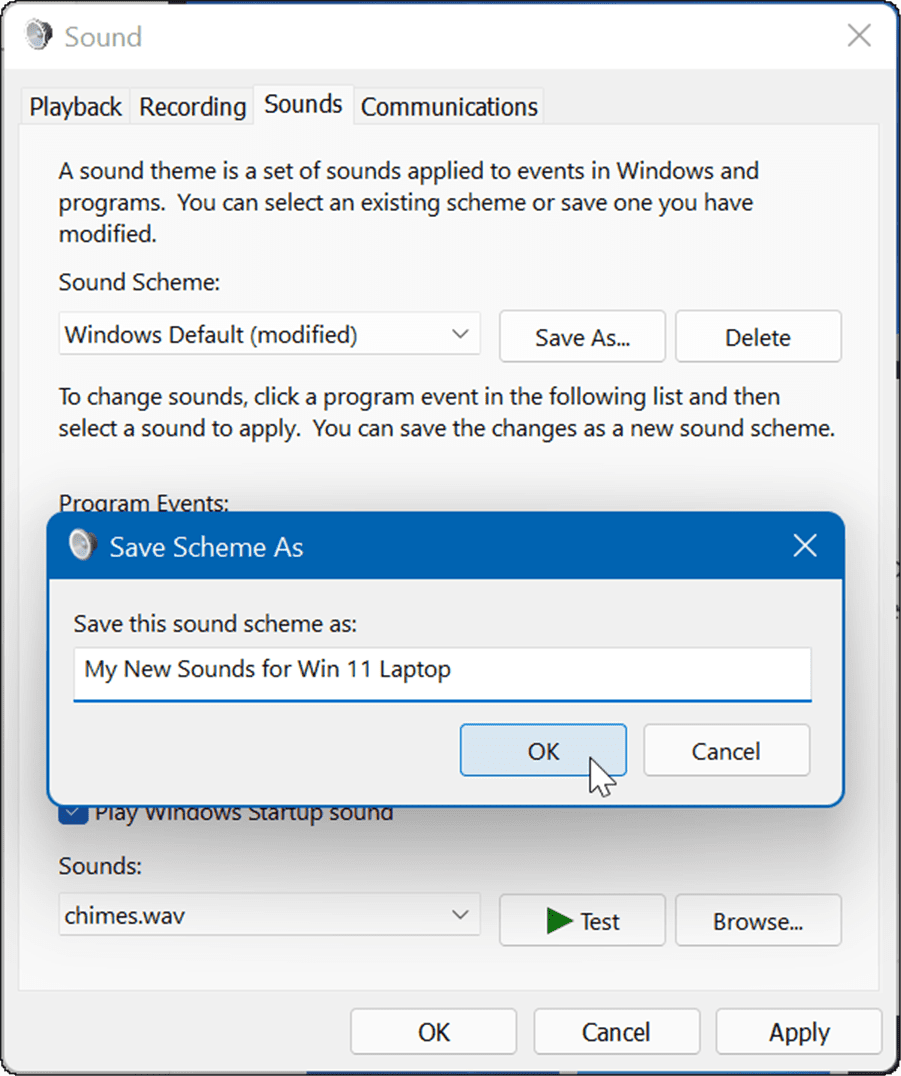However, you might want to manage system sounds on Windows 11. In this version of Windows, you’ll find new sounds for virtually every system action, including the default startup sound, battery functionality, critical stop options, connecting and disconnecting devices, typing an exclamation, and more. While the changes are subtle and, in most cases, pleasing, you might want to change them. Here’s a look at how to manage system sounds on Windows 11.
Change System Sounds on Windows 11 Using Settings
You can easily change system sounds on Windows 11 using the Settings app. To change system sounds in Settings, use the following steps:
How to Turn Off All System Sounds on Windows 11
As the PC’s admin, you might want to eliminate all system sounds. To turn off all system sounds, do the following: That’s all there is to it. Now, system sounds will no longer play during any operating system events.
How to Disable Startup Sounds on Windows 11
The startup sound on Windows 11 is not as annoying as older systems like XP, for example. Still, you might want to disable startup sounds. To disable startup sounds on Windows 11, use the following steps: Once you complete the steps above, Windows 11 will no longer play a sound when it boots up.
How to Create Your Own Sound Scheme on Windows 11
Another Windows 11 feature is the ability to create your own sound scheme. This allows you to switch between different sound configurations with ease. To create a custom sound scheme on Windows 11, do the following:
Managing Sounds on Windows 11
If you want to manage your system sounds on Windows 11, you won’t find much has changed compared to earlier versions of Windows. However, if you haven’t done it before, the steps above should help you get started. Just because you’re running Windows 11, you can restore the classic volume mixer. It’s also worth noting that if you’re not on Windows 11 yet, you can disable app notification sounds on Windows 10. You can also turn on Windows Sonic Spatial Sound on Windows 11. Comment Name * Email *
Δ Save my name and email and send me emails as new comments are made to this post.
![]()