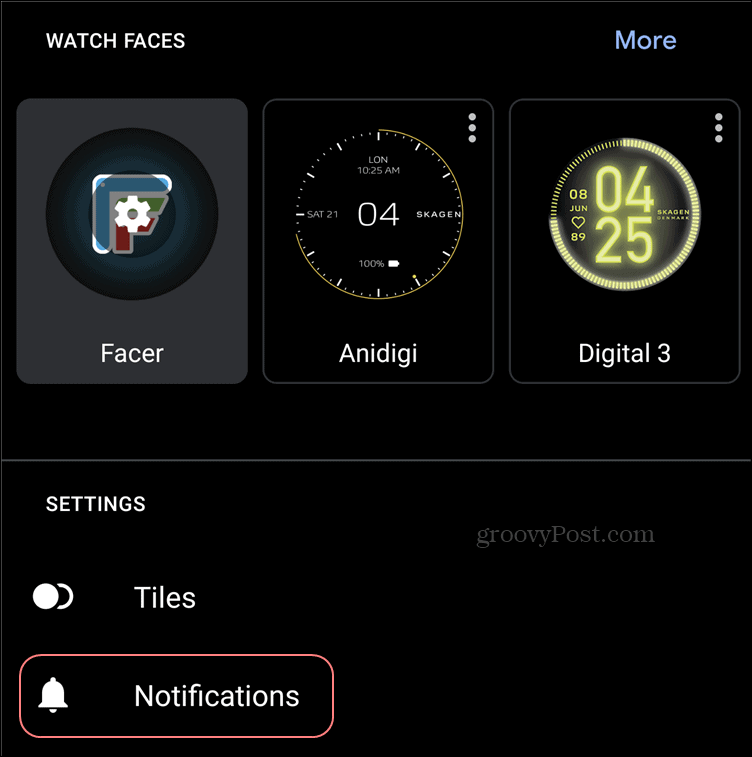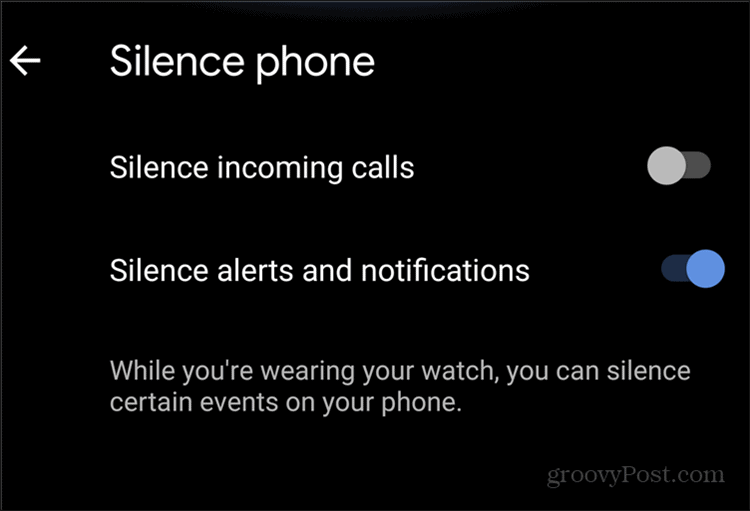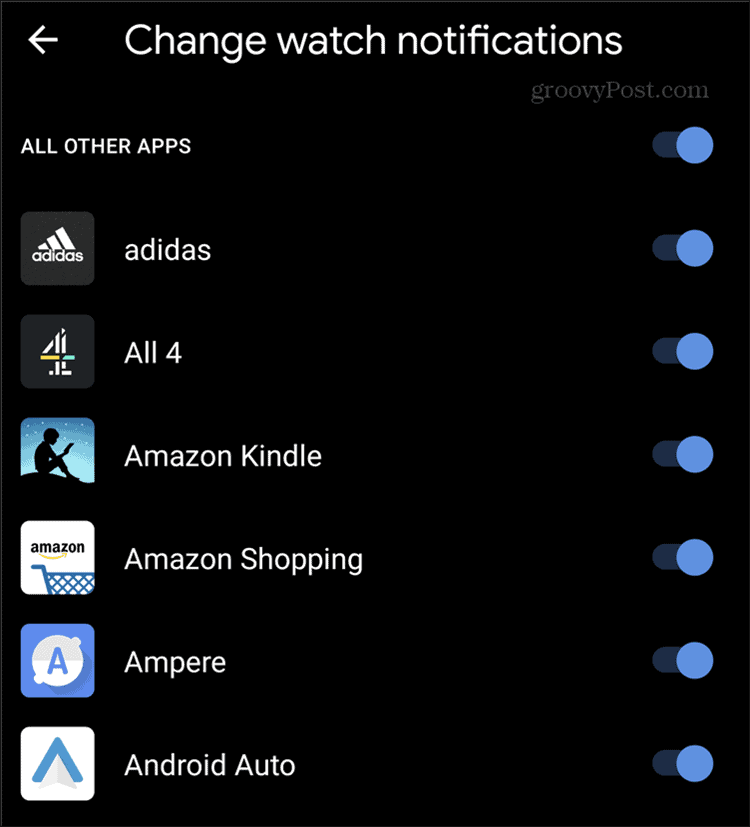Wear OS and Notifications
A smartwatch is a great way of seeing things that happen on your phone without actually taking it out of your pocket. It also has a limited battery life. Notifications in excess will drain it in no time and, when you’ll actually need it, you’ll find yourself without power. The key is to keep a good balance between the convenience of the watch showing a lot of things and what you actually require in terms of notifications. While Wear OS, which is rumored to get an update soon (like Apple’s watchOS will), has been neglected by Google in some areas, this is not one of them. Managing notifications is not at all difficult and the process is quite streamlined. Before you go ahead with the steps below, my suggestion would be to think about what’s actually urgent to you. Consider what you would need to know straight away (messaging apps, social media, sports scores, calendar items). Also, consider what can wait until you actually check your phone. I would put things like games and the likes of Netflix in this category. This article is using the Android Wear OS app as an example, but notifications can also be managed from the iOS app.
Turning Wear OS Notifications On and Off
With your mind made up regarding what’s urgent and what can wait, start the Wear OS app on your device and, of course, make sure that your smartwatch is connected. Once you’re in the app, scroll down, then tap Notifications.
You will be showing the screen below. Before we get to managing actual apps and notifications, let’s look at how your smartphone will act while your Wear OS smartwatch is connected to it, in terms of notifications. Tap Silence phone while wearing watch.
This new screen allows you to decide whether you would like to silence incoming calls while wearing your smartwatch, as well as silence alerts and notifications. If you’re happy with the sound and vibrations of your watch, switch both of these on. I personally like my smartwatch to show all notifications, but I want my smartphone to ring when I’m receiving a call. Nevertheless, I know that different things work for different people, so you might prefer a different configuration.
Whatever you pick, go back to the previous screen and tap the other option, Change watch notifications. You will essentially get a list of all the apps on your phone. If you’ve used your watch for a while, the list will start with some apps that would have recently notified your watch. Each one of them will have an on/off switch next to it. There is also one that allows for all of these to be switched off at once.
If you scroll down a bit, you will also find a list of all the applications. This also has the ability to switch notifications on or off. The list is not, of course, final. You can always come back and refine it.
All in all, notifications are very easy to manage in Wear OS. With a bit of patience, you can set them up perfectly.
![]()