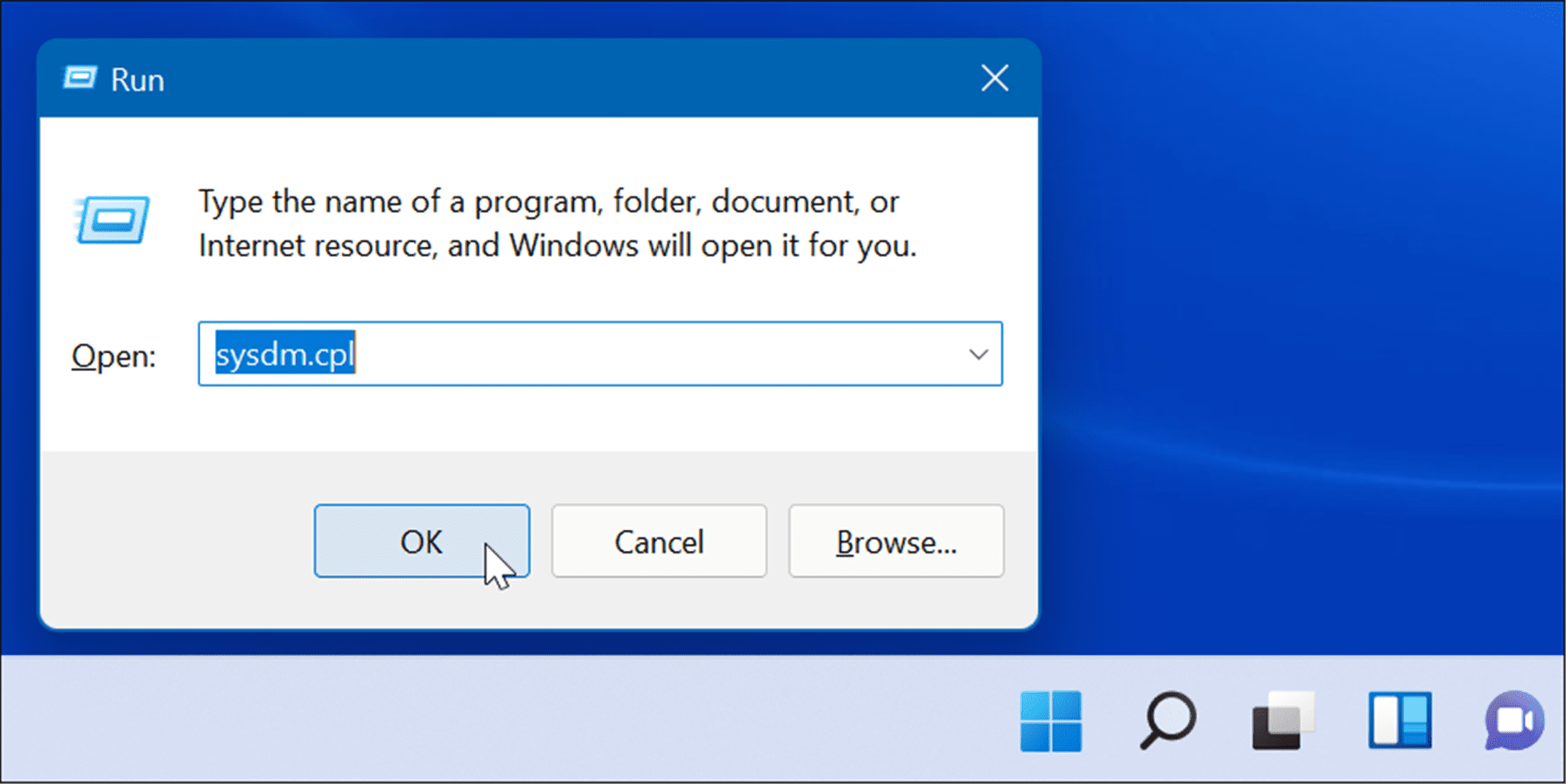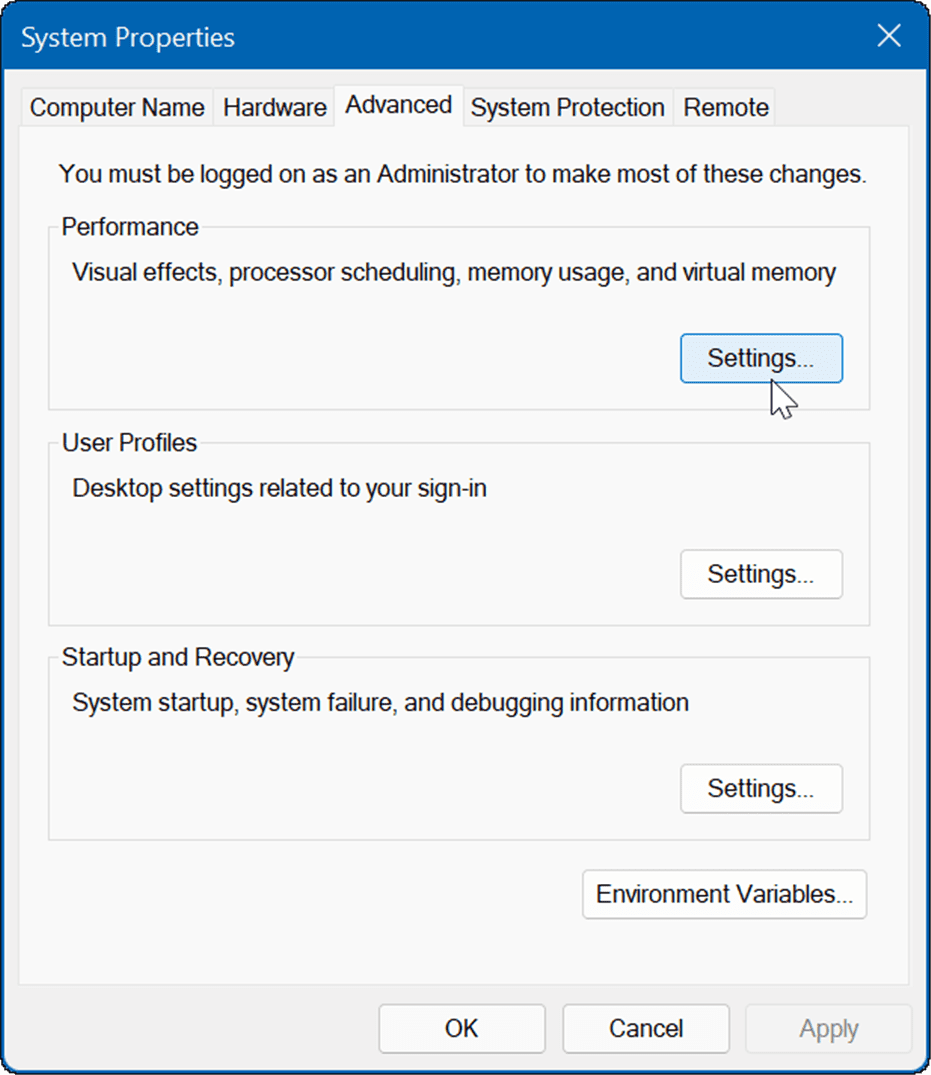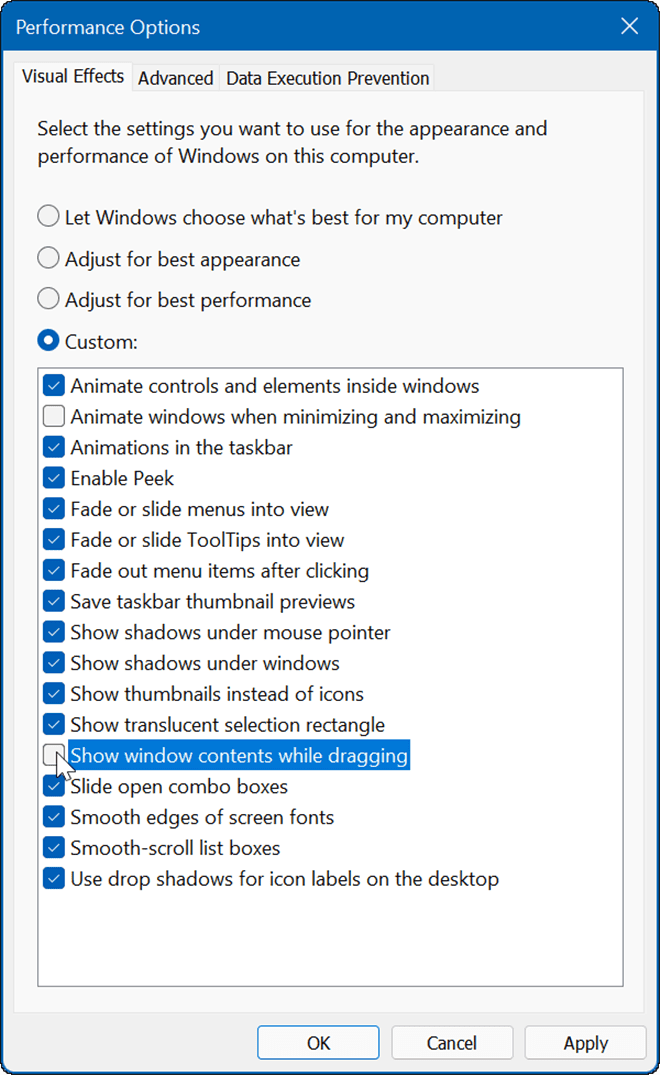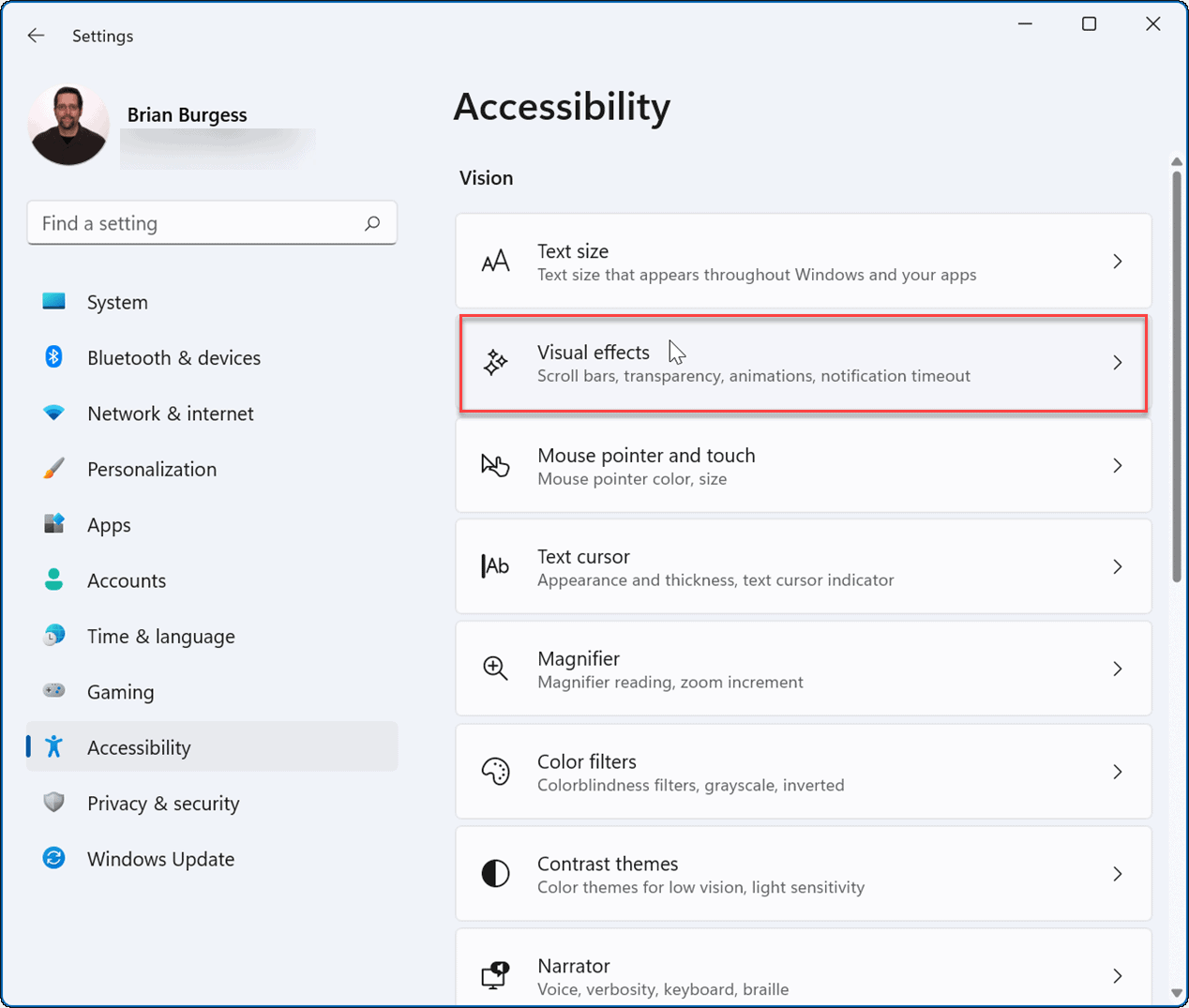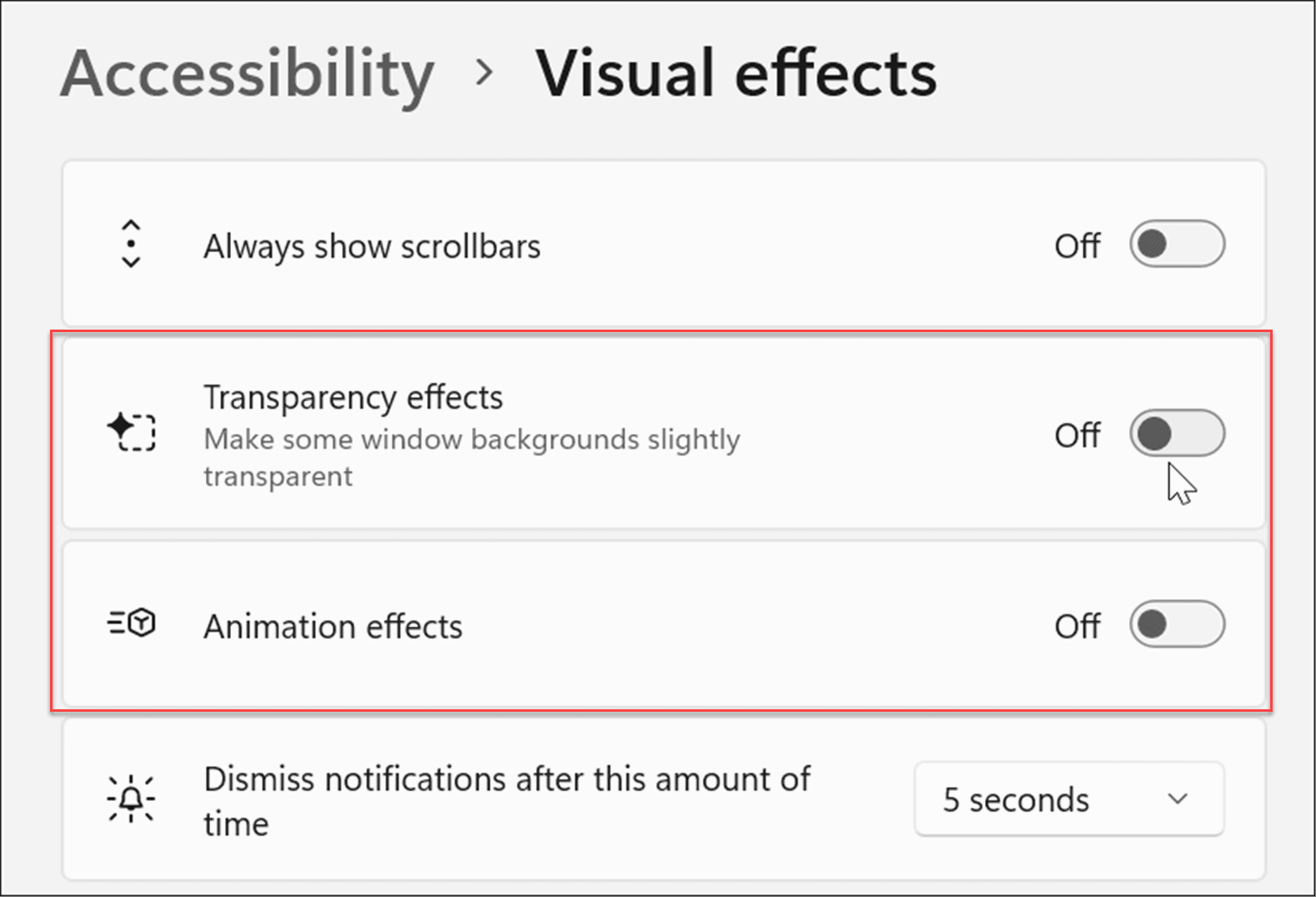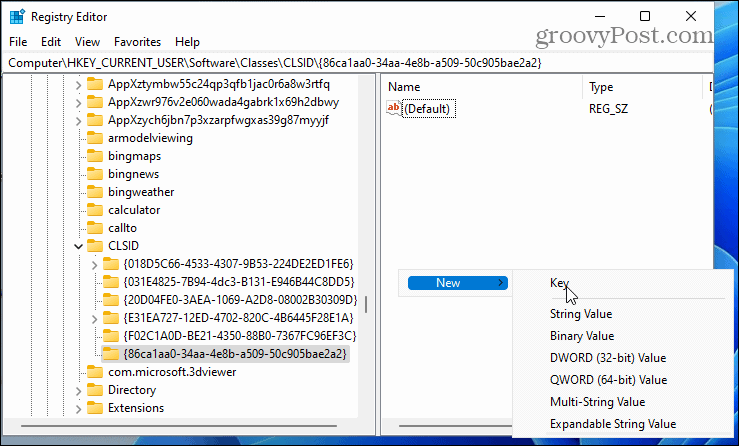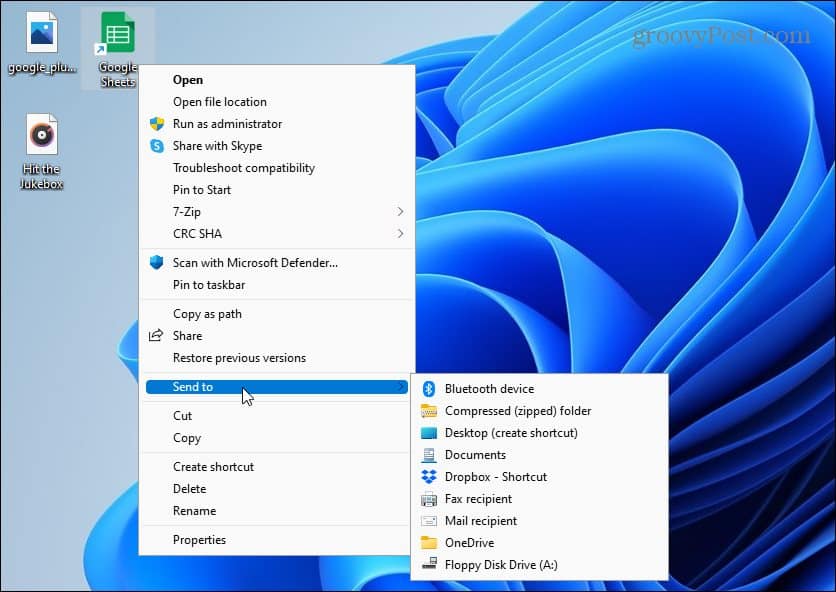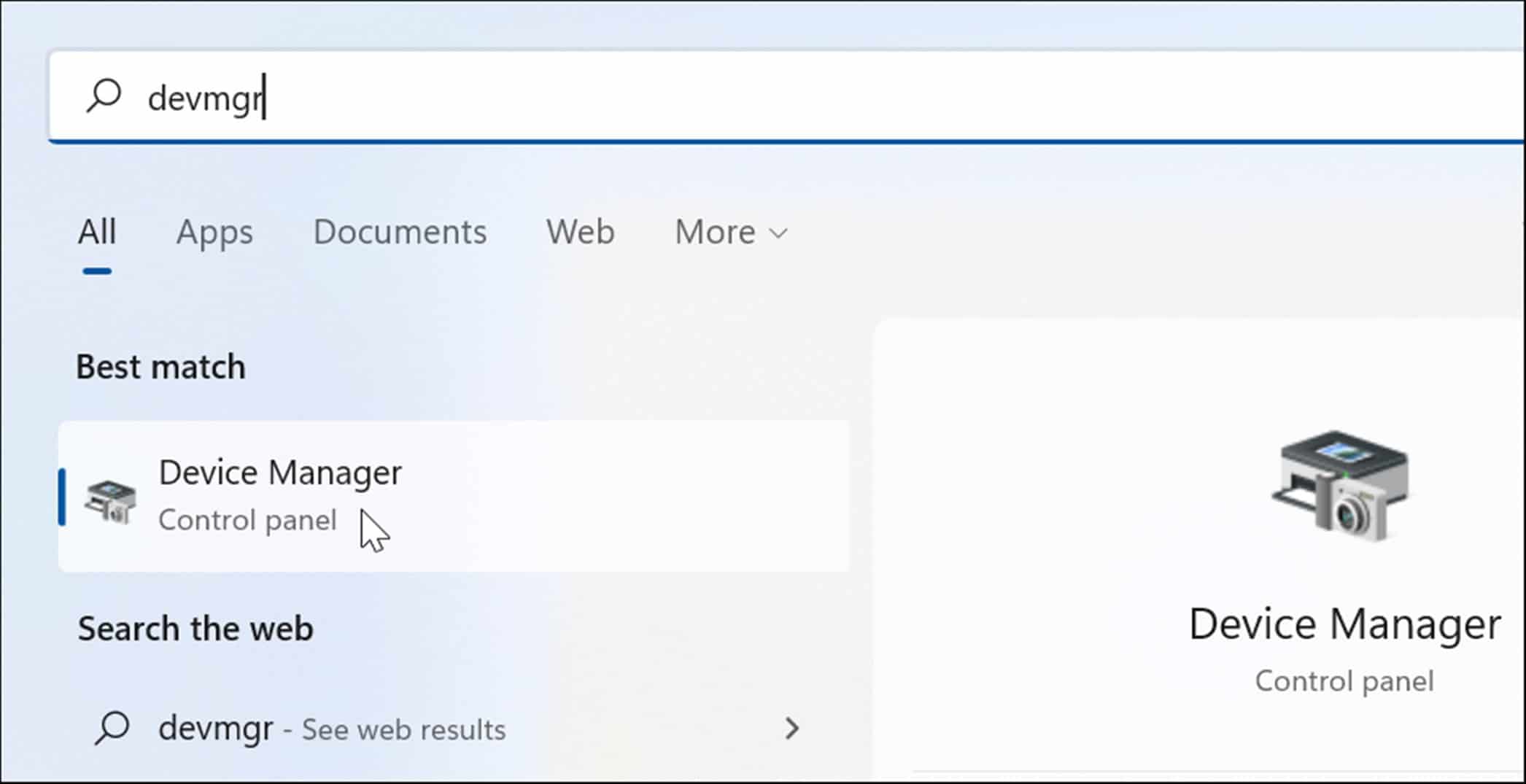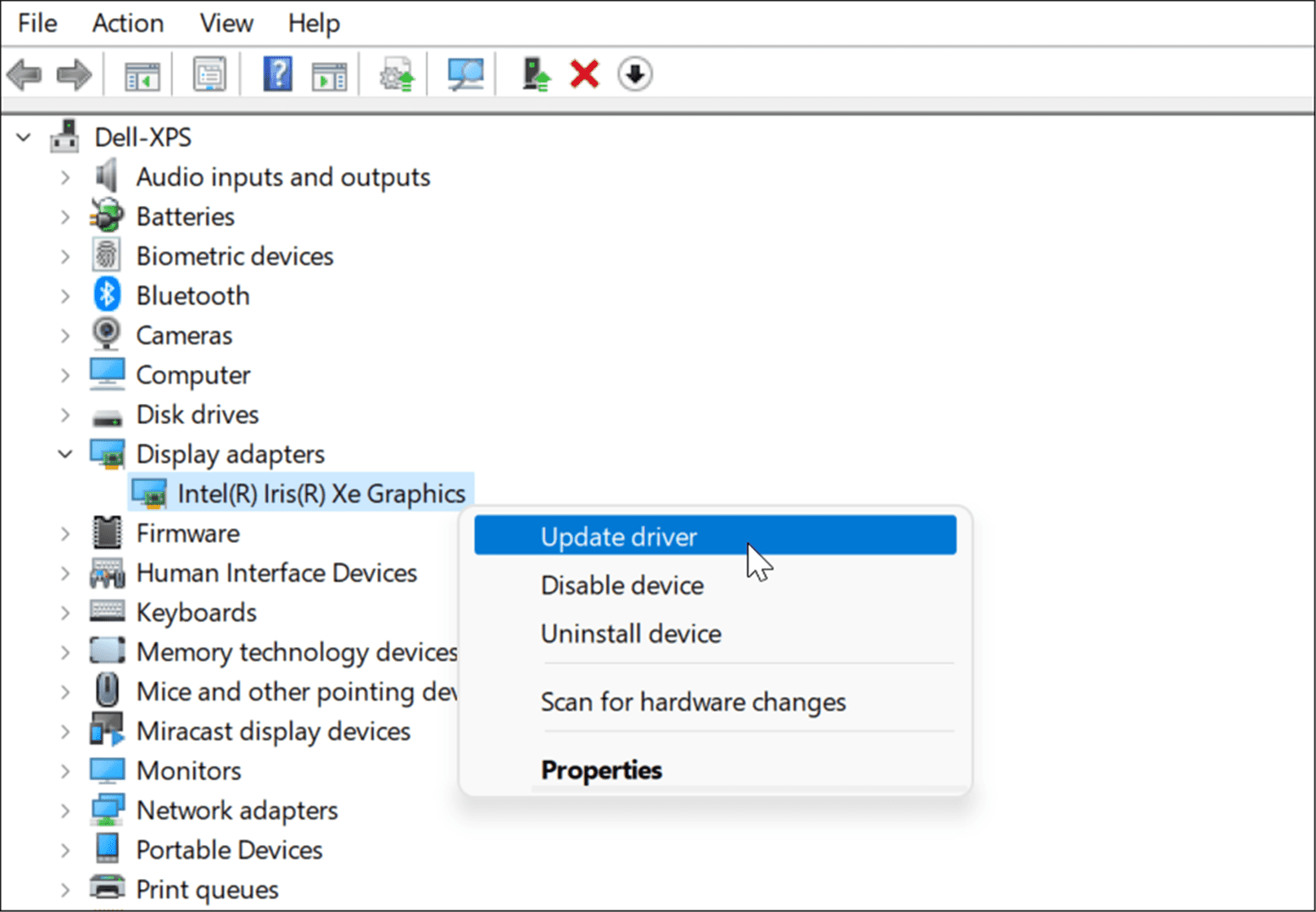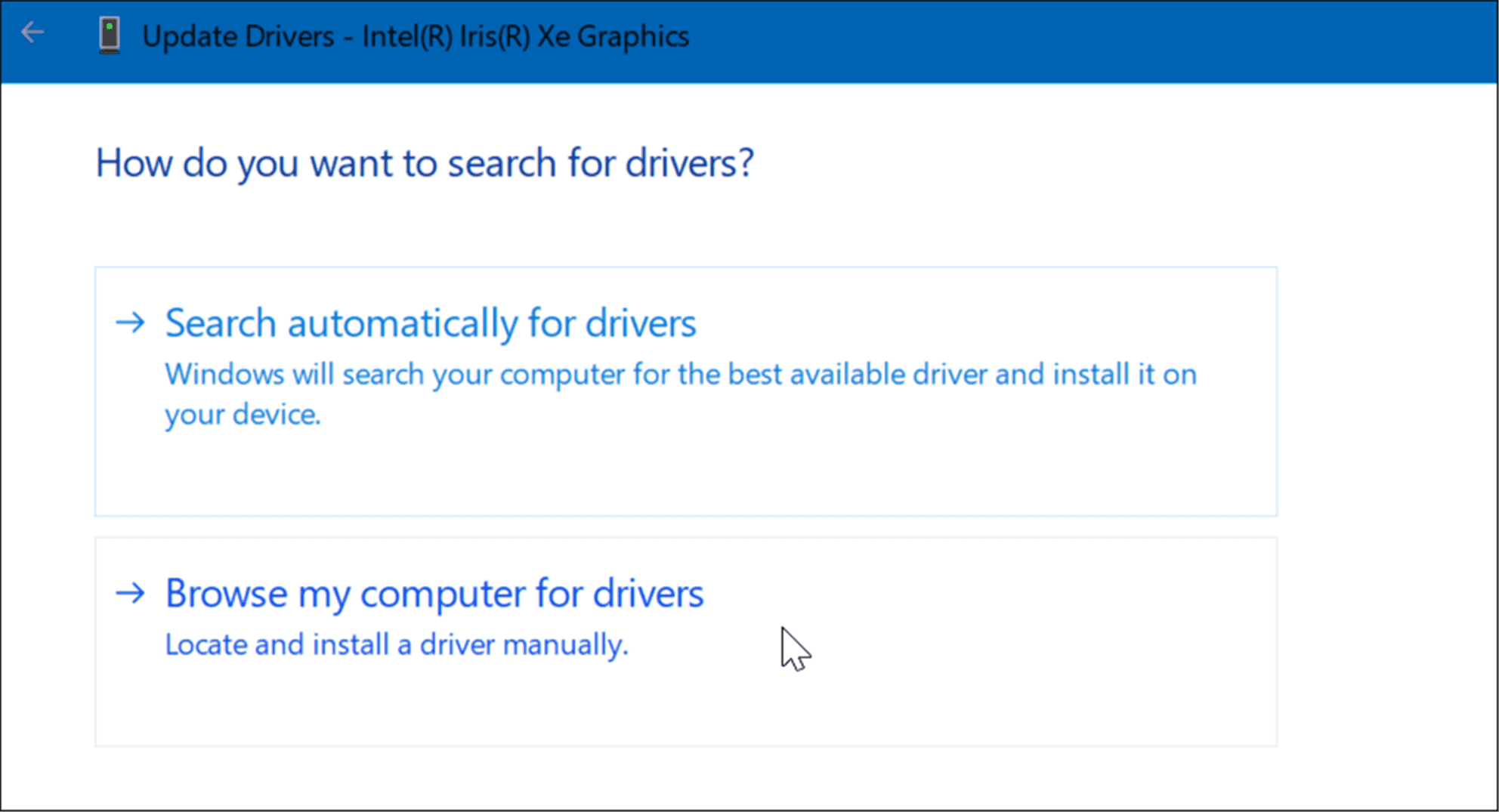If you’re experiencing a less responsive experience, there are a few things you can do to make Windows 11 faster on old hardware. You can disable animation and visual effects, restore the classic context menu, ensure drivers and Windows itself is up-to-date, and more. Short of upgrading existing hardware or buying a new computer, you can tweak settings to improve performance. Here’s how.
How to Make Windows 11 Faster on Old Hardware
Like Windows 10 before it, Windows 11 uses several animations and other visual effects that take up system resources, which can take a toll on older graphics cards. The effects and animations provide some nice eye candy but they aren’t necessary to run Windows 11. To disable animation effects on Windows 11, use the following steps:
How to Disable Animation and Transparency Effects on Windows 11
You can disable animation and transparency effects on Windows 11 through Settings and achieve similar results as the steps above. To disable animation effects via Settings on Windows 11, use the following steps:
Note: It’s important to note that turning off specific effects through Settings will allow for a more responsive experience. However, if you want more control over visual effects, use the above’s first option.
How to Disable Startup Apps on Windows 11
One of the best ways to improve the boot time of your Windows machine is by disabling startup apps. If you have several apps loading when you boot up your device, it delays the entire process. To disable startup apps on Windows 11, follow these steps:
How to Bring Back the Classic Context Menu on Windows 11
The new context menu on Windows 11 includes new ways to perform actions. However, you might want the familiarity of the classic context menu to get things done. It also prevents the sluggishness of the new UI and opens faster. Note: Bringing back the classic context menu requires you to hack the Registry. Make sure to back up your PC before making any changes. To bring back the classic context menu on Windows 11, use the following steps:
For complete step-by-step instructions, read our guide on getting the classic context menu on Windows 11.
Keep Windows Updated
Microsoft releases regular updates each month to keep your system secure. In addition, specific updates will improve system stability and performance. Windows 11 will update in the background and restart outside of Active Hours. Still, there could be a performance update you need to install sooner than later. The good news is you can manually update Windows 11 using the following steps:
If an update is available, go ahead and install it and restart your system if necessary.
Update Hardware Drivers
Even if your hardware is older, you still want to update your drivers to ensure it’s running optimally. You’ll find new drivers on the manufacturer’s website or you can have Windows check for driver updates from Device Manager. To update hardware drivers on Windows 11, use the following steps:
Making Windows 11 Run Faster
Other things you can do to make Windows 11 faster on old hardware is freeing up storage space on your local drive with the Storage Sense utility. If there are too many unused apps and games on your PC, uninstall apps on Windows 11. That will also free up storage space and potentially speed up your system. Also, make sure to adjust your Windows 11 power mode settings for better performance. Hopefully, using one or more of the options above will make your Windows 11 experience faster and more responsive. If you’re new to Windows 11, take a look at other features like the ability to install Android apps. You might also be interested in installing Linux on Windows 11. Comment Name * Email *
Δ Save my name and email and send me emails as new comments are made to this post.
![]()