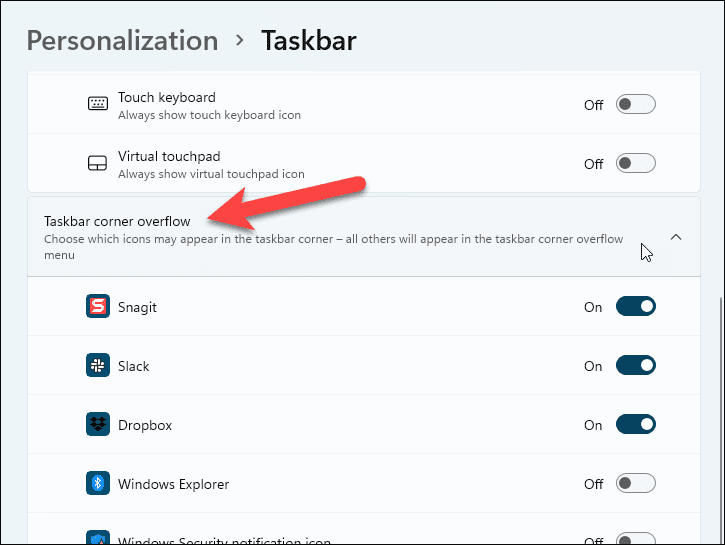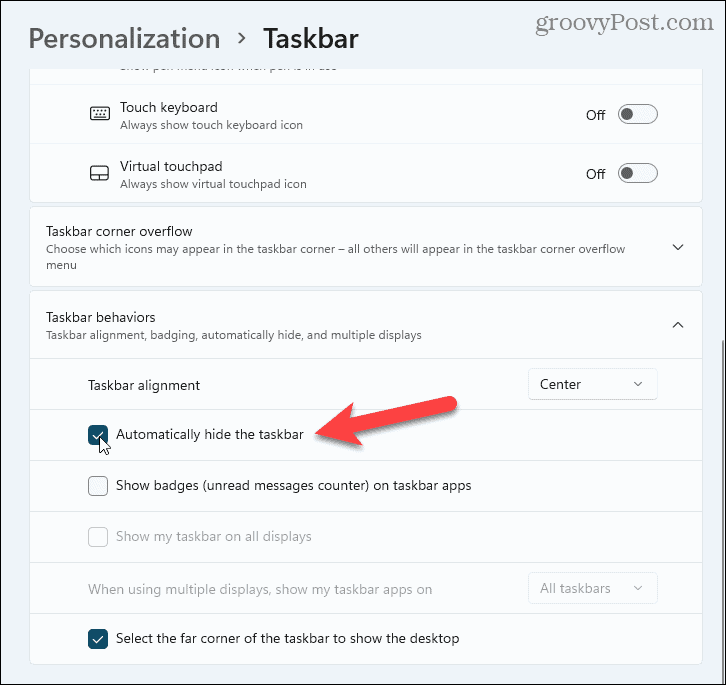If you want to make more space available on the Windows 11 taskbar, here’s what you’ll need to do.
How to Hide the Search Icon and Other Built-in Items on the Taskbar
Granted—the Search icon doesn’t take up that much room on the taskbar. However, it’s redundant, as you can already search using the search tool in the Start menu. Why leave the extra icon to take up valuable screen real estate? To hide the search icon and other built-in taskbar items, right-click on the taskbar and select Taskbar settings.
On the Personalization > Taskbar screen, you can hide the Search icon along with the Task view button, the Widgets button, and the Chat button.
You can quickly access the Search box on the Start menu by pressing Windows key + Q. The Task view button accesses the Virtual Desktops feature. You can still access this feature without the button on the taskbar by pressing Windows key + Tab. You can also press Windows key + Ctrl + D to create a new virtual desktop directly.
How to Unpin Programs from Taskbar
If you’ve pinned many programs to the taskbar, you may want to unpin some of the programs you don’t use as much. You can always use the Search box to find a program you want to open. To unpin a program from the taskbar, right-click on the program’s icon and select Unpin from taskbar. This will hide it from view immediately.
How to Hide the Taskbar Corner Icons
To the right of your taskbar, near the clock and Action Center, you’ll see additional systems icons. These include the pen menu, touch keyboard, and virtual touchpad. If you don’t want to see these icons, you can hide them.
To hide these icons, right-click on the taskbar and select Taskbar settings. In the Taskbar corner icons section, click the slider to set the icons to Off.
How to Hide the Taskbar Corner Overflow Icons
The Notification area or system tray icons are now called Taskbar Corner Overflow icons. These are icons for programs that run services in the background and usually sit in the system tray. Some programs put their icons on the taskbar, however, instead of placing them in the system tray by default. You can move these icons back into the system tray to save room on the taskbar, however.
To move program icons back into the system tray, right-click on the taskbar and select Taskbar settings. Next, click Taskbar corner overflow to expand that section. To move an app back to the system tray, click the slider button for that app to turn it Off. You won’t see that app on the taskbar anymore.
How to Hide the Taskbar
If you’re strapped for space on your screen in general, you can automatically hide the taskbar when you’re not using it.
The taskbar becomes a very thin strip at the bottom of the screen. Move your mouse over this strip to show the taskbar again.
Customizing Windows 11
The steps above should help you to free up space on your taskbar for other things. There are other ways you can customize your taskbar, however, including moving it to the top of your screen. New to Windows 11? Don’t forget to create a USB recovery drive for emergencies, especially if you need to perform a clean installation in the future. Comment Name * Email *
Δ Save my name and email and send me emails as new comments are made to this post.
![]()
![]()
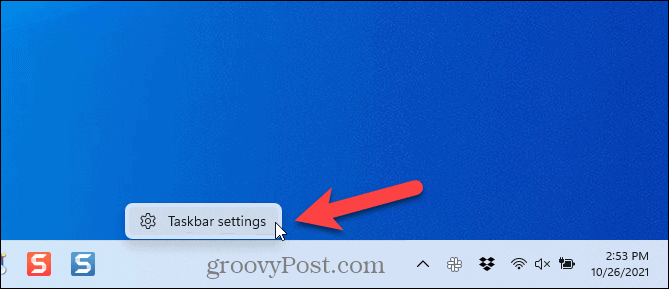
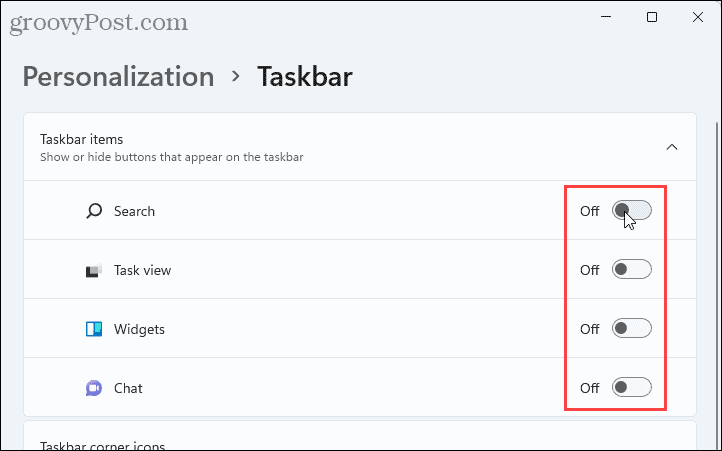
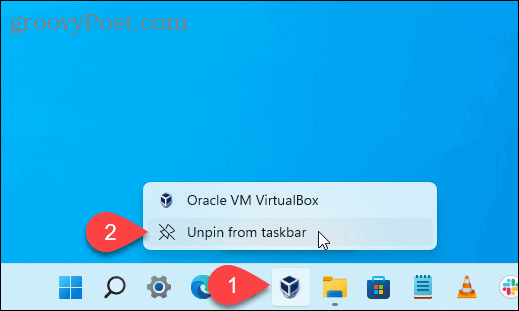
![]()
![]()
![]()